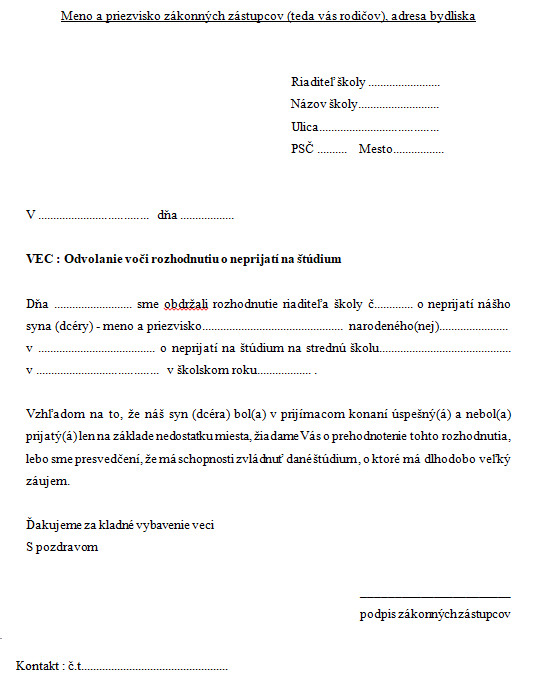Úvod
6.6.-12.6.2022
6. ročník
- pozrieť video
- urobiť animáciu - nebude Vianočná ako videu, ale urobíte animáciu z obrázkov pod videom (takže obrázky nemusíš hľadať na internete, ale stiahni ich priamo z tejto stránky)
- hotovú animáciu neukladaj na Pracovnú plochu, ale na Tento počítač - Ziaci (Z:) - Žiak - 6 ročník - Vaša trieda - názov súboru PriezviskoMeno - nezabudni vybrať GIF animovaný obrázok

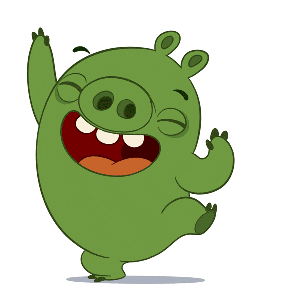

9. ročník
- pozrieť video a pracovať podľa neho
- obrázky nájdete pod videom, môžete si ich stiahnuť a uložiť na pracovnú plochu a potom z pracovnej plochy otvoriť v Gimpe
- hotovú fotomontáž uložte na Tento počítač - Žiaci (Z) - Žiak - 9.ročník - názov Vaše PriezviskoMeno


Náhradná práca:
30.5.-1.6.2022
6. ročník
- Pozri si nasledovnú prezentáciu: https://salatik.weblahko.sk/grafika/pocitacovagrafika__1_.pdf
- Prihlás sa na Alfa testy a vyskúšaj test z informatiky (skús len 1x, potom doma ho vyskúšaj viackrát, aby si mal aspoň 90%)
- Pracuj s 3D - nájdi a zapni vo svojom počítači 3d Skicár - pokús sa v ňom nakresliť obrázok: využi 2d, 3d tvary, Nálepky, Text, Efekty, .... ale hlavne 3d knižnicu, vyskúšaj otáčanie, vlastnosti.....
- Obrázok na konci hodiny ulož: tj. Ponuka (vľavo hore) - Uložiť ako - 3d model .... vyber Tento počítač - Ziak (Z:) - 6. ročník - názov tvoje meno priezvisko
6. ročník
- je to na známočku, takže sa nenáhlite
1. Vytvoriť prezentáciu (Onedrive)
- Názov prezentácie: Vaše priezvisko (bez mäkčeňov a dĺžňov)
- Nadpis prezentácie: Kódovanie a šifrovanie v živote ľudí
- 3 strany o: Braillovo písmo
- Text: čo je to, kde sa používa, kto ho vymyslel, ako funguje, ako vypadá.... (píšeme v odrážkach, maximálne 6 riadkov, ŽIADNE kopírovanie)
- Obrázky: aspoň 3 obrázky k téme
- Video: vložte nejaké pekné video z Youtube o Brailovom písme (po slovensky, do 20minút)
- 3 strany o: Piktogram
- Text, Obrázky, 1x pokúste sa priamo v PowerPointe nakresliť/vymyslieť svoj vlastný piktogram
- 3 strany o: Morseova abeceda (Morseovka)
- Text, Obrázky, 2x Video (ukážka zvukovej / ukážka svetelnej – nemusí byť slovensky)
- 3 strany o: Semafor abeceda
- Text, Obrázky, 2x Video (ukážka semafor abecedy/alphabet – nemusí byť slovensky)
Prezentáciu mi pošlete cez ZDIEĽANIE (aj keď nestihnete celú)
2. Čo je zakódované v týchto správach - odpovede napíš do Wordu (OneDrive) a daj zdieľať
a) Brailovo písmo:

b) Piktogram

c) Morseovka

d) Semafór abeceda
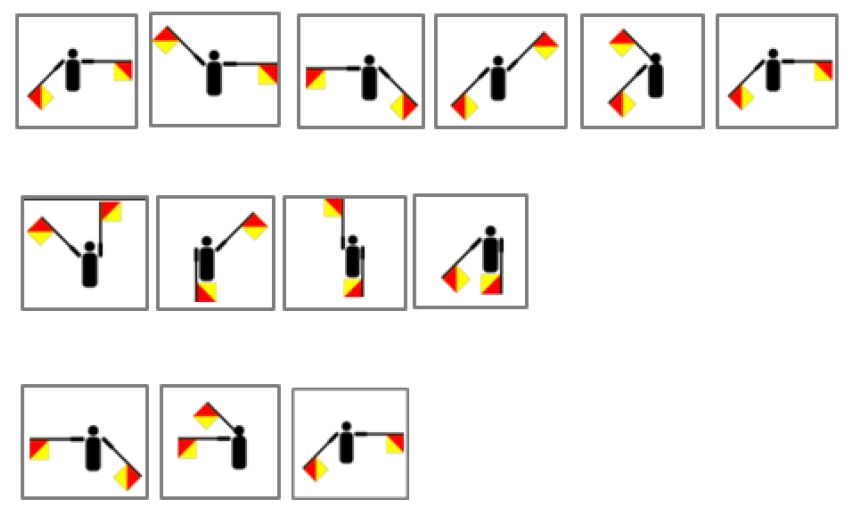
8. ročník
Pozri si video a pracuj podľa neho. Vždy, keď začuješ stop - zastav video a zopakuj na svojom počítači činnosť z videa.
Prezentáciu netreba ukladať - stačí malým krížikom v strede vypnúť.
Úloha:
- Opäť si zapnite: Nové - PowerPointová prezentácia
- Názov prezentácie: Vaše priezvisko (bez mäkčeňov a dĺžňov)
-
1. snímka:
- 2x Motivačné obrázky - nálepky a Nadpis prezentácie: Cudzie jazyky
- vlož ľubovoľnú pesničku od Elánu (alebo inú, ak nájdeš) a daj jú hrať na pozadí, počas celej prezentácie,
- použi návrhára
-
2.-5. snímka:
- Napíšte 4 anglické vtipy z ponuky dolu (použi diktafón)
- každý vtip na novú stranu,
- k vtipu vždy pridaj aj nejaký obrázok, čo sa tam hodí
- použi návrhára
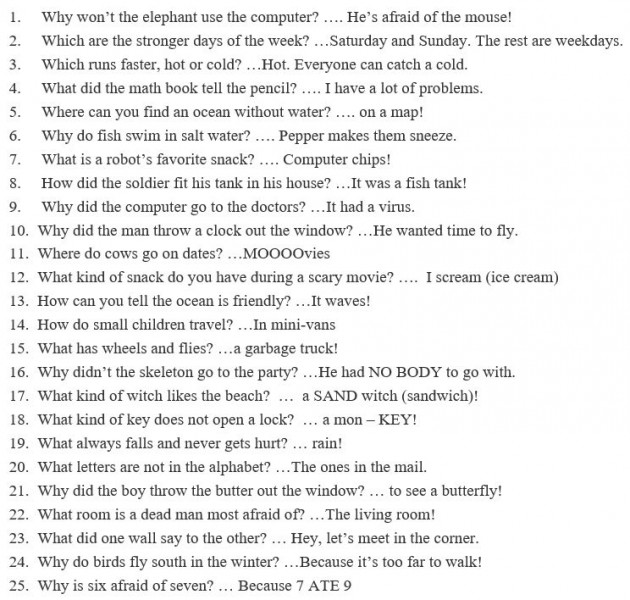
-
6. snímka:
- Vložte video z youtube - nájdite nejakú anglickú pesničku pre deti (english song for kids)
-
7. snímka:
- Ďakujeme za pozornosť
- NAKRESLITE nejaké srdiečko, alebo niečo podobné
- Prezentáciu krížičkom vypnúť a poslať mi ju cez zdieľanie.
- Ak nestihnete v škole - doma dokončiť (aj pre tých čo chýbajú)
9. ročník
Prezentácia vo OneDrive - názov Pojmy
- všetky informácie nájsť na stránke salatik.weblahko.sk,
- každý pojem 3-5 slov max. - ideálne vlastnými slovami,
- minimálne 2 obrázky k téme
- prezentáciu zdieľať
- strana: Základné pojmy z Informatiky, Meno Priezvisko
-
strana
- Informatika
- Počítač
- Hardvér
- Softvér
-
strana
- Procesor/Mikroprocesor (CPU)
- Pamäť (RAM)
- Pevný disk (HDD,SDD)
-
- Operačný systém
- Aplikácia
- Súbor
- Priečinok
-
- Internet
- Doména
- Server
- Klient
- IP adresa
-
- Digitálny
- Analógový
- Digitalizovať
- Binárny kód
- bit, Byte
-
- (počítačová) Grafika
- Rastrová grafika
- Vektorová grafika
- Animácia
- Napíš aspoň 3 formáty grafických súborov
-
- Audio
- Video
- Multimédia
- Napíš aspoň 3 formáty audio súborov
- Napíš aspoň 3 formáty video súborov
-
- Malware
- Vírus
- Spam
- Antivírus
12.4.2022 UTOROK
5. ročník
1. časť hodiny: Uloženie/Stiahnutie dokumentu z OneDrive
- Zapoj USB kľúč do Počítača (ak sa otvorí - vypni ho krížikom)
-
Prihláste sa na OneDrive
- meno.priezvisko@zszakamenne.sk
- heslo všetky písmená veľké (CaspLock) a na konci .1
- ak sa Vám nedá prihlásiť - vypnite celý prehliadač (červený krížik) a znova ho zapnite
- Pokračuj podľa videa
- Skontroluj si, či máš prezentáciu na svojom USB kľúči (cez Tento počítač)
2. časť hodiny: Zdieľanie dokumentu vo OneDrive
3. časť hodiny: PROGRAMOVANIE
- Odpoj si Svoj USB kľúč (dolu pri hodinách)
8. ročník
Dokončiť projekt video o Zákamennom:
1. Na KONIEC projektu/videa (za rok 2022) pridajte titulky, kde uvedieme autorské práva k obrázkom a videám. (Pomôcka: Pridať kartu názvu)
Použité video a fotky:
- J. Kelbel
- V. Murínová
- OcU Zákamenné
- RKC Zákamenné
2. Do projektu/videa vložiť VIDEO o vyhliadkovej veži v Zákamennom - len začiatok približne prvých 30 sekund tj. pohľad na vežu (Pomôcka: Vystrihnúť)
3. Pripravila som Vám aj video letecké zábery Zákamenného - musíte si ho k svojím materiálom pridať a následne vložiť do projektu/videa - poprosím nechať od Izby tradícií (približne od 0:53) po Kalváriu (približne 2:43) (Pomôcka: Pridať, Vystrihnúť)
4. Do projektu/videa vložte fotky: fontána, kostol1, kostol2, škola, pamätník, rowland, pumptrack....
5. Všetky fotky nastavte na 4 sekundy (Pomôcka: označiť Klik na prvú -> Shift + klik na poslednú, Trvanie)
6. K fotkám pridajte popis - čo na fotke vidíme napr. Námestie, Nový kostol/Kostol sv. Jozefa, Pumptracková dráha... (Pomôcka: Text)
7. Na všetkých fotkách urobte aby sa fotky jemne hýbali (Pomôcka: Pohyb)
8. Aspoň na 3-och fotkách urobte napr. nech je čiernobiela, roztrasená.... (Pomôcka: Filter)
Nová látka:
9. Na fotky napr. škola pridajte niektorý efekt napr. Žiariaca hviezda. Vyskúšajte:
- vypnite/zapnite zvuk efektu
- kde si nastavíte dĺžku efektu
- začiatok/koniec efektu
- viac efektov naraz - začínajú spoločne, začínajú rôzne
- použite aj 3d knižnicu (v týchto vyskúšajte aj animácie)
10. Na videu Izba tradícií - Kalvária: pridajte niektoré efekty (napr. pri Kalvárii sneženie, Kostol anjel)
11. Vo všetkých videách vypnite zvuk (Pomôcka: klik na video v projekte, repráčik)
12. Pridajte svoj vlastný zvuk (Pomôcka: Vlastný zvuk)
- na disku Z: žiaci - v priečinku Učiteľ - v priečinku Audio - je Royal Filharmonic Orchestra
- použí aj viac pesničiek - tak aby hudba hrala cez celý tvoj projekt/video
- nezabudni pesničky aj trošku prekryť, aby išli jedna za druhou
13. Video máme hotové - ideme si ho uložiť ako hotový výrobok: Dokončiť video
- keďže náš program je jednoduchý - dokáže ukladať len vo formáte MP4
- môžeme si vybrať len kvalitu - pre nás bude STREDNÁ (doma si robte tu vyššiu)
- treba však rátať s tým, že čím dlhšie video, čím kvalitenejšie video - tým dlhšie ho bude robiť
- Ak máte do konca hodiny menej času ako 5 minút - video sa Vám nemusí stihnúť vyEXPORTOVAŤ. V takom prípade len vypnite program a na najbližšej hodine si ho Dokončíte.
9. ročník
Chcem vlastnú internetovú stránku - vyberáte si budúce povolanie, niekedy v budúcnosti budete mať svoje vlastné firmy napr. kaderníctvo, cukráreň, audielňu, obchod.... Musíte dať ľuďom vedieť, že existujete.... Facebook je fajn, ale za hodinu sa Vám objaví také množstvo správa, že tú Vašu o nejakom predaji veľmi rýchlo presunie niekde na koniec - do zabudnutia.... preto je dobré mať svoju vlastnú internetovú stránku, ktorá bude stále k dispozícii... budete si ju môcť zmeniť, pridávať, odoberať...... Napr. aj JA mám svoju stránku: salatik.weblahko.sk :-)
Ako funguje web (internetové stránky)
Čo je to HTML a HTTP?
Ako vypadajú skutočné stránky?
Vytvorme si prvú stránku:
Pracujte podľa pokynov vo videu - stránku si uložte do
Tento počítač - Žiaci (Z:) - priečinok/složka Žiak - priečinok 9rocník - názov súboru Vaše menoPriezvisko
A že to naozaj nieje až tak ľahké - pozrite si ďalšie video (robiť nemusíte - len dávajte veľký pozor)
Len sa nikde nestratiť :-)
11.4.2022 PONDELOK
8. ročník (Для українських однокласників – дивіться нижче)
Dokončiť projekt video o Zákamennom:
1. Na KONIEC projektu/videa (za rok 2022) pridajte titulky, kde uvedieme autorské práva k obrázkom a videám. (Pomôcka: Pridať kartu názvu)
Použité video a fotky:
- J. Kelbel
- V. Murínová
- OcU Zákamenné
- RKC Zákamenné
2. Do projektu/videa vložiť VIDEO o vyhliadkovej veži v Zákamennom - len začiatok približne prvých 30 sekund tj. pohľad na vežu (Pomôcka: Vystrihnúť)
3. Pripravila som Vám aj video letecké zábery Zákamenného - musíte si ho k svojím materiálom pridať a následne vložiť do projektu/videa - poprosím nechať od Izby tradícií (približne od 0:53) po Kalváriu (približne 2:43) (Pomôcka: Pridať, Vystrihnúť)
4. Do projektu/videa vložte fotky: fontána, kostol1, kostol2, škola, pamätník, rowland, pumptrack....
5. Všetky fotky nastavte na 4 sekundy (Pomôcka: označiť Klik na prvú -> Shift + klik na poslednú, Trvanie)
6. K fotkám pridajte popis - čo na fotke vidíme napr. Námestie, Nový kostol/Kostol sv. Jozefa, Pumptracková dráha... (Pomôcka: Text)
7. Na všetkých fotkách urobte aby sa fotky jemne hýbali (Pomôcka: Pohyb)
8. Aspoň na 3-och fotkách urobte napr. nech je čiernobiela, roztrasená.... (Pomôcka: Filter)
Nová látka:
9. Na fotky napr. škola pridajte niektorý efekt napr. Žiariaca hviezda. Vyskúšajte:
- vypnite/zapnite zvuk efektu
- kde si nastavíte dĺžku efektu
- začiatok/koniec efektu
- viac efektov naraz - začínajú spoločne, začínajú rôzne
- použite aj 3d knižnicu (v týchto vyskúšajte aj animácie)
10. Na videu Izba tradícií - Kalvária: pridajte niektoré efekty (napr. pri Kalvárii sneženie, Kostol anjel)
11. Vo všetkých videách vypnite zvuk (Pomôcka: klik na video v projekte, repráčik)
12. Pridajte svoj vlastný zvuk (Pomôcka: Vlastný zvuk)
- na disku Z: žiaci - v priečinku Učiteľ - v priečinku Audio - je Royal Filharmonic Orchestra
- použí aj viac pesničiek - tak aby hudba hrala cez celý tvoj projekt/video
- nezabudni pesničky aj trošku prekryť, aby išli jedna za druhou
13. Video máme hotové - ideme si ho uložiť ako hotový výrobok: Dokončiť video
- keďže náš program je jednoduchý - dokáže ukladať len vo formáte MP4
- môžeme si vybrať len kvalitu - pre nás bude STREDNÁ (doma si robte tu vyššiu)
- treba však rátať s tým, že čím dlhšie video, čím kvalitenejšie video - tým dlhšie ho bude robiť
- Ak máte do konca hodiny menej času ako 5 minút - video sa Vám nemusí stihnúť vyEXPORTOVAŤ. V takom prípade len vypnite program a na najbližšej hodine si ho Dokončíte.
Для українських однокласників:
Завершіть проект відео про Закаменний:
- вмикати / вимикати звук ефекту
- де ви встановлюєте довжину ефекту
- початок/кінець дії
- кілька ефектів одночасно - вони починаються разом, вони починаються по-різному
- також використовуйте бібліотеку 3D (спробуйте анімацію в них)
- на диску Z: - Žiaci – Ucitel - Audio – Royal Philharmonic orchestra
- використовуватиме більше пісень – щоб музика відтворювалася протягом усього проекту/відео
- не забудьте зробити кавер на пісні, щоб йти одна за одною
- оскільки наша програма проста - вона може зберігати лише у форматі MP4
- ми можемо вибрати тільки якість - для нас вона буде СЕРЕДНЯ / STREDNÁ (зробіть вище тут вдома)
- однак, чим довше відео, тим краще відео – тим довше воно займе
- Якщо до кінця години у вас залишилося менше 5 хвилин, можливо, ви не зможете ЕКСПОРТУВАТИ відео. У цьому випадку просто вимкніть програму, і ви закінчите її протягом наступної години.
Štvrtok 10.2.2022
6.ročník
Pracuj podľa pokynov vo videu:
9.ročník
ROBOTICKÉ AUTO
Pracuj podľa pokynov vo videu:
8.ročník
ROBOTIKA
( postupne si pozeraj videá a nezabudni na úlohy - budem sa pýtať čo je v tých videách a aj na odpovede )
ROBOT:


Kia v Žiline - robotické ruky pomáhajú aj pri výrobe áut
1. Čo má spoločné Karel Čapek a Robot? (nájdi odpoveď na internete)
UMELÁ INTELIGENCIA:

Ameca
Sophia
2. Pokús sa vysvetliť rozdiel medzi robotom a umelou inteligenciou (môžeš použiť internet)
3. Robot / Umelá inteligencia (po angl. AI) sa riadia Zákonmi robotiky. Ako znejú tieto zákony a kto ich vymyslel?
Waymo - autonómne auto (na jeho výrobe sa podieľala firma Google)
Vo svete existuje STRÁÁÁÁÁÁÁÁÁÁÁŠNE veľa robotov:
4. Nájdi na youtube ešte aspoň 2 roboty / AI, ktoré niečo dokážu (pomôžu človeku). Napríklad...... (pomôcka - napíš a vyhľadaj v youtube: robot)
New Shepard - už aj bežný ľudia môžu lietať do vesmíru (Blue Origin)
5. Elon Musk považuje umelú inteligenciu za................... (nájdi koniec vety na internete)
Prečo?
( Elon Musk je považovaný za jedného z najväčších fyzikov, inžinierov, vizionárov súčasnej doby)
LEGO MINDSTORMS - robotika pre deti a mládež
Pozri si niektoré z videí: https://www.youtube.com/results?search_query=lego+mindstorms
25.1.2022
9. ročník
5. ročník - 22.11.
POZRITE si nasledovné 3 videá - potom .......
8. ročník - 22.11.
Pozri si nasledovné dve videá
8.ročník
PONDELOK 11.10.2021
Pracuj podľa pokynov vo videu:
V prípade, že sa ti nedá prihlásiť na OneDrive, alebo sa ti nedá prekopírovať daný dokument: stiahni si ten dokument tu a otvor ho v offline verzii Excel : Vypočty.xlsx
28.9.2021 UTOROK
6.A, 6.B
Použi slúchadlá - nezabudol si ako sa dávajú na uši???? Na ktorej strane je mikrofón????
Pozorne si pozri nasledovné video:
_____________________________________________________________________________________________
Napísať poznámky do slovníčka (obrázky netrebe kresliť):
AUDACITY
- je opensource aplikácia na tovrbu a úpravu audio súborov (najčastejšie s mp3)
Popis programu
- Hlavná ponuka - Menu
- Panel nástrojov - Ovládače prehrávania
- Panel nástrojov - Nástroje editovania (kopírovať, vystrihnúť, prilepiť, úpravy späť...)
- Pracovná plocha s jednotlivými STOPAMI (jednotlivé zvuky, v jednom projekte môžeme pracovať s viacerými stopami)

(na obrázku máme nahrávku s 2 stopami)
Nástroje stopy
každá stopa má svoje vlastné nástroje
- X znamená vypnutie stopy
- názov stopy
- možnosť Stlmiť stopu alebo Sólo prehrávanie stopy
- - / + nastavenie hlasitosti prehrávania stopy
- L / R vyváženosť - ľavý / pravý reproduktor (slúchadlo)
- informácie o type stopy MONO/STEREO, rýchlosti nahrávania
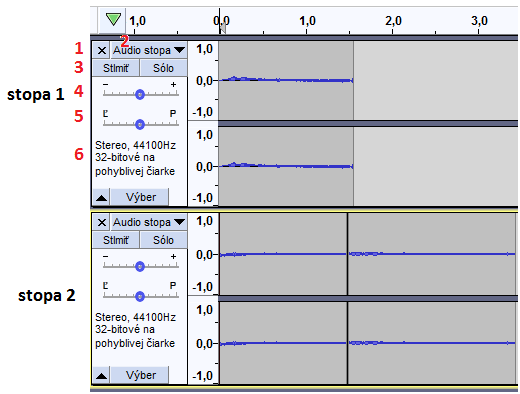
Nahrávanie zvuku
-

- v ovládačoch prehrávania si vyberieme nástroj NAHRAŤ (červený krúžok)
- a následne rozprávame (spievame, hráme .... ) do mikrofónu
- nahrávaný zvuk sa bude automaticky zaznamenávať na novú stopu na určenej pozícii
- nahrávanie zastavíme STOP (žltý štvorec)
_____________________________________________________________________________________________
Pohľadaj vo svojom počítači (cez Štart alebo lupu) program AUDACITY a spusti ho.
Je prostredie tvojho programu také isté ako vo videu????
Pozri si ďalšie video:
Nahraj svoje meno, priezvisko a triedu.
Vypočuj si svoju nahrávku.
Čo je stopa????
Ako vyplneš túto stopu????? (vypni len stopu, nevypínaj celý program - pozri Nástroje stopy)
Pokús sa urobiť novú nahrávku napr. skús povedať čo najrýchlejšei do mikrofónu jazykolamy:
___________________________________________
28.9.2021 UTOROK
9.B, 9.D
Použi slúchadlá - nezabudol si ako sa dávajú na uši???? Na ktorej strane je mikrofón????
Pozorne si pozri nasledovné video - len do 13:16 :
Praktická časť - tu máte ukážku z prijímačiek na strednú školu v odbore Grafik digitálnych médiu / Počítačová grafika:
Pokúste sa vytvoriť čo najvernejšiu kópiu nasledovného novinového článku.
Svoju prácu nezabudni uložiť (Názov: noviny_priezvisko)

Tu sú k dispozícii - texty a obrázky
|
Text č. 1:
Stredná odoborná škola služieb
Ul. sv. Michala 36, Levice
Celková charakteristika absolventa
Absolvent študijného odboru grafik digitálnych médií je kvalifikovaný odborný pracovník s primeraným všeobecným vzdelaním schopný samostatne vykonávať, ovládať a riadiť stanovené výrobné operácie pri dodržiavaní bezpečnostných predpisov a zásad starostlivosti o životné prostredie, vykonávať všetky bežné prevádzkové práce na základe použitia technickej a grafickej dokumentácie, určiť technologický postup, vie spracovávať grafické návrhy, ovláda postupy grafického spracovania digitálnych médií, grafiku digitálnych médií, vie hospodárne využívať materiál a energiu. Má predpoklad ďalším štúdiom si zvyšovať kvalifikáciu.
www.soslevice.sk
|
|
Text č. 2:
Grafik digitálnych médií
Študijný odbor 3447 K
Denné štúdium pre absolventov základnej školy
Dĺžka štúdia 4 roky
Absolvent získa výučný list a maturitné vysvedčenie
Ukončenie a zamestnanie absolventov - práca v reklamných agentúrach, tlačiarňach, vlastné podnikanie
Vyučovanie odborných predmetov v programoch:
Adobe Photoshop – program určený na rastrovú grafiku
In Desing – zalamovací program určený na tvorbu tlačovín noviny, letáky, knihy …/
Flash – program určený na 2D animáciu
Dreamweaver – program určený na tvorbu web stránok
Adobe Ilustrator – program na vektorovú grafiku
CorelDraw – program na vektorovú grafiku
CamStudio – program určený na výrobu videí z obrázkov
Movie Maker – program určený na tvorbu videa
Blender – program určený na 3D grafiku/trojrozmerné zobrazenie predmetov
Vyučovacie predmety:
slovenský jazyk, cvičenia zo slovenského jazyka, anglický jazyk, konverzácia v anglickom jazyku, etická výchova/náboženská výchova, dejepis, občianska náuka, fyzika, matematika, informatika, telesná a športová výchova, ekonomika, polygrafia a médiá, elektronické publikovanie, spracovanie obrazu a textu, spracovanie sekvencií, grafický dizajn digitálnych médií, redakčné systémy, odborný výcvik.
|



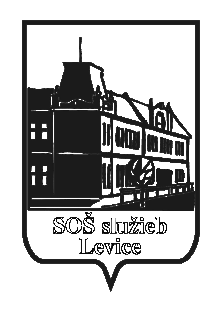 :
:
6.C - piatok 7.5.2021 (5.hodina)
Pracuj podľa pokynov vo videu:
9.CD - piatok 7.5.2021 (4.hodina)
Pracuj podľa pokynov vo videu:
20.4.2021
9. ročník
Na pracovnej ploche máte dokument s názvom Vašej triedy/skupiny - otvoriť a upraviť dokument podobne ako vo videu. Na konci nezabudnite dokument uložiť.
Video si postupne púšťajte od 5:45 do 23:24
Ak na pracovnej ploche nenájdete dokument - stiahnite si ho tu:
https://salatik.weblahko.sk/write/uprava_-_jednoduchy_a_formatovany_dokument.docx
Film ako nástroj prezentácie
IT akadémia
Multimédia
- sú určené pre informovanie a zábavu publika
- sú kombináciou textu, zvuku, grafiky, videa a animácií
Už sme sa učili písať text (na I. stupni), pracovať so zvukom/mp3 (pamätáme si Audacity v 6.triede), kreslili sme obrázky/grafiku (v 5. triede)....
- a tento rok budeme robiť FILM

FILM
Skúsme si spoločne postupne odpovedať na otázky:
- Aké druhy filmov poznáte, ako by ste ich vedeli opísať?
- Pomocou čoho vieme urobiť videozáznam?
- Poznáte program pre spracovanie videa?
- Na čo je dobré urobiť film?

Krátke videá
Nemusíme točiť veľkofilm - zábavný alebo poučný môže byť aj krátky film (pozrieť spoločne):
https://www.youtube.com/watch?v=9mujiXc54Fw (16 s) Zach King: Teaching a cat to play chess
https://www.youtube.com/watch?v=pDaD2p8_XeQ (18 s) Zach King: Is this a water Bottle Flip?
https://www.youtube.com/watch?v=WpyaEReq_0E (1:04 min) Nas Daily: Japan in 1 Minute!
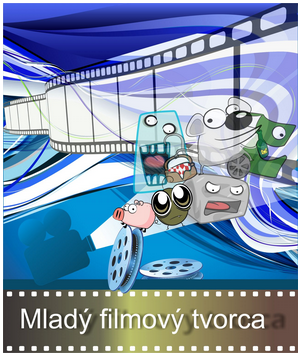
Existuje súťaž pre deti - pre úplne maličkých, Vás „druhostupniarov“ a pre stredoškolákov: Mladý filmový tvorca
- hore v ponuke Naše aktivity – Súťaže – Mladý filmový tvorca
- v strede Výsledky a výsledné práce 5. ročníka si môžete pozrieť tu
- alebo môžeš kliknúť sem: https://www.avv.sk/nase-aktivity/sutaze/sutaz-mlady-filmovy-tvorca/671-2/
Pozrite si videá, tých menších aj tých starších (samostatne na počítači 10min)
Poďme robiť film
Koľko ľudí treba na vytvorenie filmu?
Film tvorí filmový štáb, kde každý člen má svoju úlohu, je to rozsiahla tímová práca.
Takže rozdeľte sa do skupín po 3-4 (1 min)
Práca s pracovným listom (len 8. a 9. ročník)
V skupine riešte len 1. a 2. úlohu z pracovného listu
(po 5min/vypracovaní – spoločne kontrolovať, diskutovať)
Animovaný film
Skúste odpovedať na otázky:
- Ako sa taký animovaný film robí?
- Čo myslíte - je to ťažké, ľahké?
- Čo sa vyrába jednoduchšie: animovaný alebo hraný film?
(spoločne postupne pustiť a pozrieť videá)
https://www.youtube.com/watch?v=DWtpJ6FT0EI Pat a Mat
https://www.youtube.com/watch?v=YFz3fHP10xM „Animák“
Práca s pracovným listom
V skupine riešte úlohu z pracovného listu
Čo nestihnete dokončíte na domácu úlohu.
Zatiaľ si len presne premyslite čo budete natáčať, scenár, lebo ďalšiu hodinu budeme Váš film prezentovať a až na 3.hodine točiť
PS: Váš film by nemal byť dlhší ako 2-3 minúty.
Pomôcky, kulisy na film ešte nenoste !!!!
Pracovné listy na ďalšiu hodinu doniesť!!!!!
KONIEC
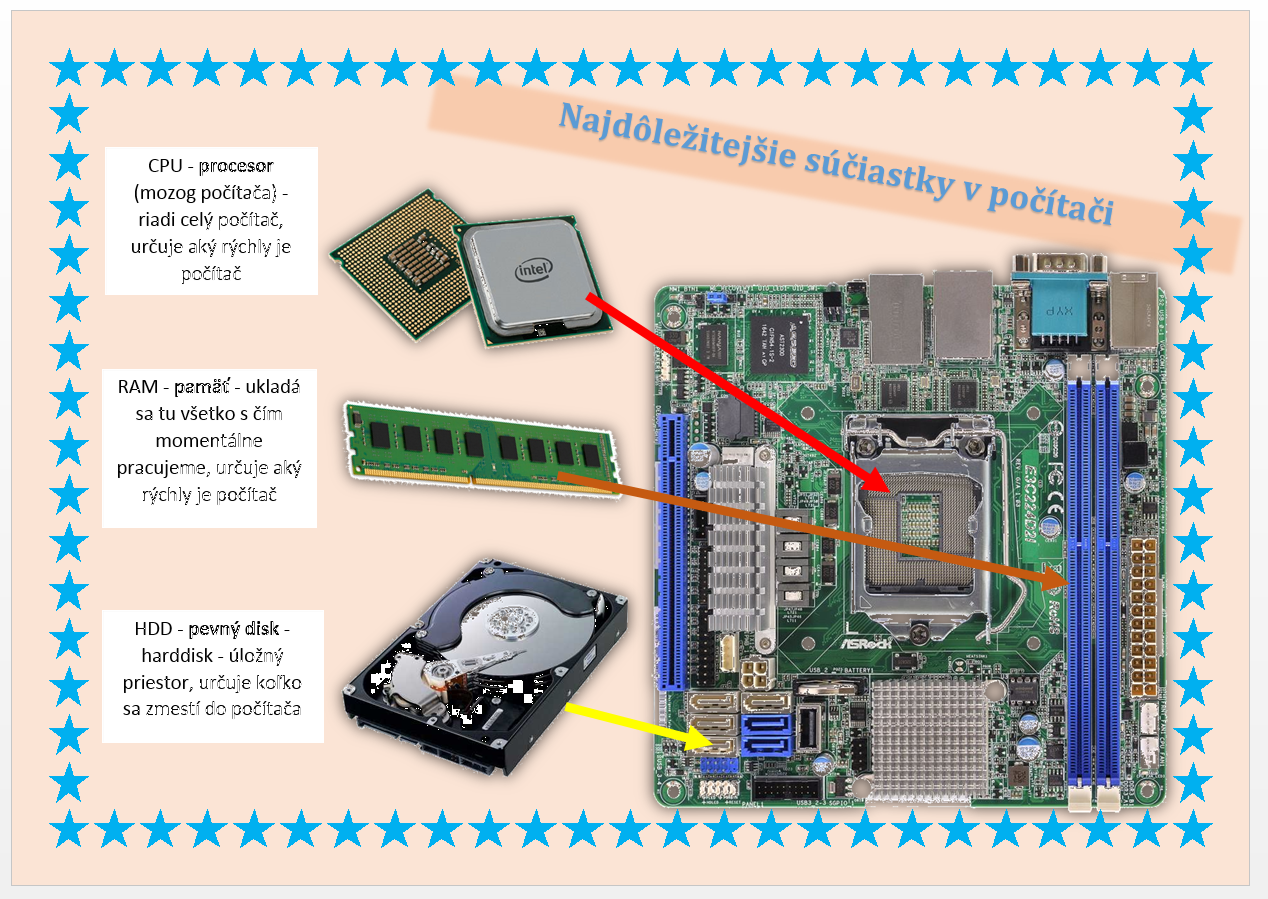
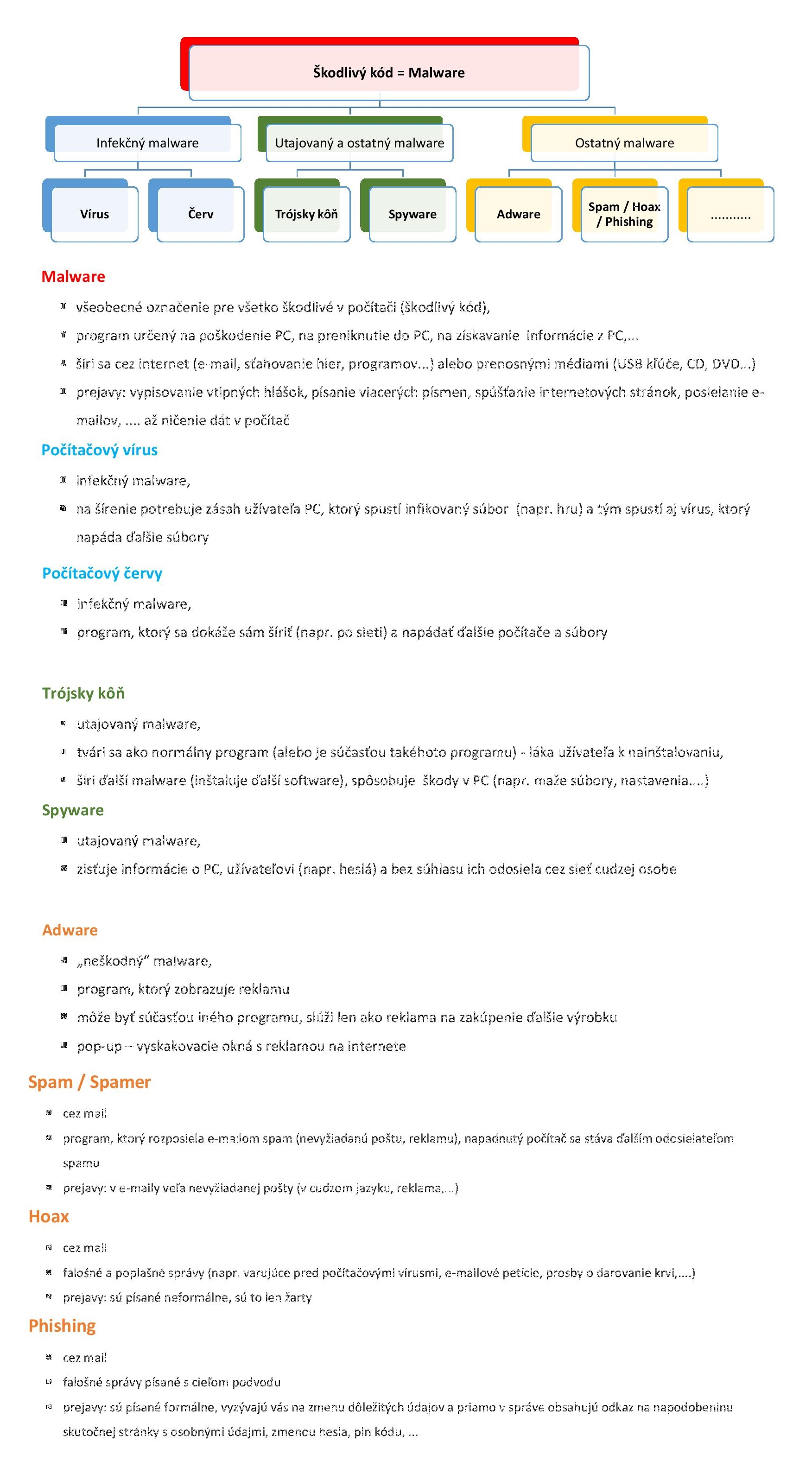
11.12.2019 - streda 8. ročník
Tabuľkový editor/kalkulátor
Učili sme sa robiť tabuľky v textovom editore – tieto sa používajú len v prípadoch, ak chceme textové tabuľky, ako boli naše noviny, rozvrh. Ak chceme číselnú tabuľku s výpočtami (napr. zoznam tovaru s počtom, cenou, alebo zoznam žiakov s ich známkami, priemerom, bodmi....) používame už TABUĽKOVÝ EDITOR (kalkulátor).
Existuje niekoľko tabuľkových editorov, najznámejšie sú:
- Microsoft Office, ktorý je platený a v ňom textový editor – WORD a budeme sa učiť tabuľkový editor – EXCEL
- OpenOffice/LibreOffice, ktorý je opensource = voľne šíriteľný a v ňom textový editor WRITER a dnes si ukážeme tabuľkový editor - CALC
ZAPNÚŤ libre office CALC (hľadajte v ponuke štart - všetky programy)
Zapneme si OpenOffice (je na ploche) z ponuky, ktorá sa nám objaví vyberieme ZOŠIT.
V tabuľkových editoroch nemáme strany ale ZOŠIT zložený z niekoľkých HÁRKOV (niekedy sa používa pojem LIST). Medzi listami sa prepíname v spodnej časti (v obrázku 1).

List je zložený:
- stĺpcov, ktoré majú svoje pomenovanie: stĺpce – písmená (v obrázku 3)
- riadkov, ktoré majú svoje pomenovanie: riadky – čísla (v obrázku 2).
- bunky (malé okienka), ktoré majú svoju adresu napr. celkom v rohu je bunka A1 – to znamená v stĺpci A, v riadku 1 (daný stĺpec a vybraný riadok je aj farebne vyznačený)
Označovanie/výber stĺpca, riadka a bunky
Bunka:
- 1 bunku si vyberieme, tak že na ňu klikneme
- susediace bunky si vyberieme, tak že klikneme na prvú bunku, držíme stlačenú myšku a ťaháme na ostatné bunky
- rôzne bunky si označíme, tak že klikneme na prvú bunku, potom stlačíme a držíme stlačené na klávesnici CTRL a klikáme na ostatné bunky
Stĺpec/riadok:
- 1 stĺpec/riadok si veberieme, tak že klikneme na jeho POMENOVANIE tj. stĺpec - písmeno celkom hore (3), riadok - číslo celkom vľavo (2)
- susediace stĺpce/riadky si označíme, tak že klikneme na POMENOVANIE prvého, držíme stlačenú myšku a ťaháme na ostatné stĺpce/riadky
- rôzne stĺpce/riadky si označujeme, tak že klikneme na POMENOVANIE prvého, potom stlačíme a držíme na klávesnici CTRL a klikáme na ostatné stĺpce/riadky
Zapamätaj si:
- Tabuľka - spôsob uloženia informácie (najčastejšie číselnej) do riadkov a stĺpcov
- Stĺpec - označujeme písmenami
- Riadok - označujeme číslom
- Bunka - obdĺžnik = miesto kde sa pretne stĺpec s riadkom
- Adresa bunky - Meno stĺpca a Meno riadku v ktorom sa bunka nachádza (napr. H12)
- Oblasť buniek - označené navzájom susediace bunky
- Adresa oblasti buniek - Meno bunky v ľavom hornom rohu : Meno bunky v pravom dolnom rohu (napr. H12:K20)
- Zošit - dokument s tabuľkami
- Hárok/List - strana v zošite
- Tabuľkový editor - program na prácu s tabuľkami. napr. MS Office Excel, OpenOffice Calc
| Mrkvička | Jozef | 51 | 132 |
| Hus | Janko | 42 | 128 |
O čom nám hovorí táto tabuľka? Čo znamená tých 51 alebo 132? Sú to peniaze, váha, výška, alebo...?
Hlavička/Záhlavie: prvý riadok (niekedy stĺpec) = popis údajov uložených v jednotlivých stĺpcoch
| Priezvisko | Meno | Vrh guľou v cm | Hod kriketkou v cm |
| Mrkvička | Jozef | 51 | 132 |
| Hus | Janko | 42 | 128 |
Zmena veľkosti stĺpcov, riadkov a buniek
Chceme aby prvý stĺpec bol širší (napr. budú v ňom priezviská), druhý stĺpec môže zostať (budú tu napr. mená), tretí stĺpec úzky (budú tu čísla=napr. známka). Veľkosť (šírka) stĺpcov a riadkov sa vždy robí pri ich POMENOVANÍ (hore pri písmenách alebo vľavo pri číslach) !!!!!
Stĺpec:
- 1 stĺpec - myšou hore medzi mená stĺpcov, napr. hore medzi písmená A a B, myš sa zmení z bielej šípky na čiernu dvojšípku – vtedy kliknem a ťahám. Stĺpec A sa rozšíri alebo zúži.
- viac stĺpcov naraz - najprv si označíme stĺpce (ťahaním alebo CTRL na menách) a následne hore na pomenovaní ľubovoľného označeného stĺpca (čierna dvojšípka) kliknem a ťahám, čím sa všetky označené stĺpce/riadky zväčšia alebo zmenšia
Riadok:
- ako stĺpce, len pracujem na POMENOVANÍ riadkov (na číslach vľavo)
Zmena farby bunky, stĺpca, riadka
Bunka:
- 1 bunka: klikneme na danú bunku a plechovicou zmeníme farbu (v obrázku 4),
- viac buniek: označím ich (kliknem ťahám alebo CTRL) a plechovicou
Stĺpec/riadok:
- 1 stĺpec/riadok: kliknem na pomenovanie a plechovicou
- viac: označím ich (kliknem ťahám alebo CTRL) a plechovicou
ÚLOHA 1
- vytvorte nasledovný obrázok

- dolu pridajte + alebo sa prepnite na ďalší Hárok/List a vytvorte šachovnicu

- na List3 vytvorte plánik pre ČLOVEČE NEHNEVAJ SA

Celý zošit potom uložiť (SÚBOR - ULOŽIŤ AKO ) na lokálny disk D, názov súboru U1MenoPriezvisko
ÚLOHA 2
- vytvoriť nový súbor v LibreOffice Calc - názov súboru U2menopriezvisko
- pridaj nový hárok / list
- premenuj hárky / listy na ulohy / šírka / farba / novy
- na hárku "šírka" vytvor tabuľku 5x5 - kde šírka stĺpcov / riadkov sa postupne zväčšuje
- na hárku "farba" vytvor tabuľku 5x5 - kde párne riadky budú mať modrú farbu, nepárne červenú
Celý zošit potom uložiť (SÚBOR - ULOŽIŤ AKO ) na lokálny disk D, názov súboru U2MenoPriezvisko
16.5.2019 štvrtok - 8. ročník
-
Zapnúť robota, tablet, v tablete na druhej strane nájdete Lego Mindstroms Education
- najprv skontrolovať či máte všetky kábliky v robotoch dobre zapojené (v portoch/zásuvkách A,D,4), potom prepojiť robota s tabletom, cez bluetooth
- po úspešnom prepojení skontrolovať či dobre načítal veľké motory v portoch A,D (v ponuke vpravo dolu) + senzor v porte 4
- budete riešiť niekoľko úloh, každú úlohu budete robiť ako nový projekt (tj. pri každej novej úlohe si zapnete nový projekt + )
- v každej skupine by mal byť aspoň jeden žiak, ktorý už mal tento týždeň informatiku, takže niektoré úlohy si musíte navzájom poradiť vysvetliť
!!!!!!!!!!!!!! ak by Vám počas práce prestal robot reagovať:
- skontroluj či nie je zacyklený - tj. robot len bliká - ťuknem na ESC na kocke robota
- skontrolujem či nie šú povytiahnuté kábliky na kocke robota
- skontrolujem či v programe sú v príkazoch dobre nastavené porty A+D, port 4
- ak všetko je správne a robot stále nereaguje - úplne vypnem robota a znova zapnem
1. úloha: Zoznámte sa s ULTRASONIC senzorom: kliknite v ponuke vpravo dolu v porte 4 na senzor - objaví sa zväčšená ponuka
- daj pred robota ruku (asi 30 cm od robota) a postupne ju približuj k senzoru - sleduj čo sa deje s číslom v tablete pri senzore? Postupne vzďaľuj ruku, sleduj v tablete čo sa deje s číslom pri senzore. .......
- Načo bude slúžiť ULTRASONICký senzor?
- otoč robota smerom do povaly - aké číslo ti zobrazuje v tablete pri senzore? Čo myslíš aké najväčšie číslo môže byť?
- zakry robotovy senzor - aké číslo ti zobrazuje v tablete pri senzore? Prečo neukazuje 0?
Náš ROBOT, senzor nie je celkom spoľahlivý, nedokáže presne odmerať vzdialenosť menšiu ako 3 cm - lebo je to hračka, dospelácke - výrobné roboty merajú presne na milimetre.
- kliknite na senzor - na výber sú 3 možnosti cm, inch, presence - nech ti spolužiaci poradia, načo budú slúžiť, kedy sa ktorá používa a ktorú možnosť budeme používať my
- vrátime sa späť (hore BACK)
2. úloha: choď plynule - naučíme sa nový spôsob chodenia - pomaly a plynulo, žiadne sekanie
|
vložíme MOVE STEERING a v ponuke si vyberieme ON
!!!!!!!! POZOR !!!!!!!!! skontrolujte si či máte správne písmena (na obrázku je B+C) u Vás by mali byť A+D
Po spustení robot akoby nič neurobil |
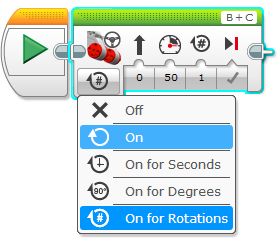 |
|
vložíme ďalší príkaz WAIT a nastavte ho na 2 Čo sa deje teraz? |
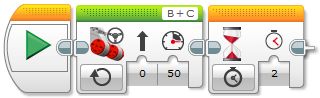 |
Nastavte robota, aby išiel TROŠKU dlhšie a pomalšie.
3. úloha: Pozor na prekážky - zastav sa
Opäť vložme MOVE STEERING a nastavme ho na ON, opäť pridajme WAIT
skúsme kliknúť v príkaze WAIT na hodiny - je tam veľa možností
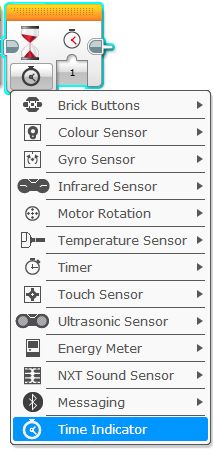
Vyberieme ULTRASONIC SENZOR - spolužiak nech ti poradí:
- či COMPARE alebo CHANGE ....
- či DISTANCE cm alebo DISTANCE inch alebo PRESENCE
!!!!!!!! skontroluj či nastavilo hore v rohu príkazu Wait správny port 4, ak nie opravte to - kliknite na port a vyberte správny !!!!!!
Postav robota vo vzdialenosti 1 m pred seba (otoč nech ide smerom k tebe) a pusti program. Narazí robot do teba???
5. úloha: Pozor na prekážky - zastav sa a pokračuj ďalej
Robot ide dopredu, keď uvidí pred sebou prekážku zastane a potom znova ide dopredu, keď uvidí pred sebou prekážku zastane a potom znova.......
čo pridáme k príkazom z úlohy č. 3, čo to znamená znova a znova a znova.....?
5. úloha: Pozor na prekážky - otoč sa
Robot ide dopredu, keď uvidí pred sebou prekážku len sa otočí (a už ďalej nepokračuje)
6. úloha: Pozor na prekážky - otoč sa a pokračuj ďalej
Robot ide dopredu, keď uvidí pred sebou prekážku otočí sa a znova ide dopredu, keď uvidí pred sebou prekážku otočí sa a znova..........
7. úloha: Pozor na prekážky - niečo povedz
Robot ide dopredu, keď uvidí pred sebou prekážku povie napr. STOP a znova ide dopredu, keď uvidí pred sebou prekážku povie STOP a znova..........
9.5.2019 štvrtok - 8. ročník
-
Zapnúť robota, tablet, v tablete na druhej strane nájdete Lego Mindstroms Education
- najprv skontrolovať či máte všetky kábliky v roboty dobre zapojené, potom prepojiť robota s tabletom, cez bluetooth
- po úspešnom prepojení skontrolovať či dobre načítal veľké motory (v ponuke vpravo dolu)
- budete riešiť niekoľko úloh, každú úlohu budete robiť ako nový projekt (tj. pri každej novej úlohe si zapnete hore + )
- v každej skupine by mal byť aspoň jeden žiak, ktorý už mal tento týždeň informatiku, takže niektoré úlohy si musíte navzájom poradiť vysvetliť
1. úloha: Zopakujte si prácu so zvukom a displejom: robot bude mať veselé oči a smiať sa, potom bude mať nahnevané oči a vrčať a nakoniec bude mať bláznivé oči a zvuk si vyber sám.
2. úloha: práca s displejom: robot bude mať na displeji Vaše meno a povie ONE, potom bude v strede nakreslený čierny kruh a povie TWO a nakoniec tam bude nejaká Vaša kresba a THREE. (toto je úloha, kde ti musí poradiť spolužiak čo už mál informatiku v pondelok)
3. úloha: nauč sa nový príkaz na pohyb: Zatiaľ sme sa učili len pohyb s volantom MOVE STEERING, teraz odskúšajte príkaz na pohyb so šípkami MOVE TANK.
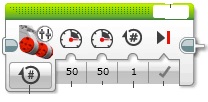
Skúste prísť na to kedy, pôjde robot:
- rovno dopredu - rýchlo, pomaly,
- dozadu - rýchlo, pomaly,
- dopredu - dlho, krátko
- otočí sa o 180, 90, 360
4. úloha: LEN pomocou príkazu MOVE TANK nauč robota malý tanček:
dopredu , dozadu, otočka o 180, dopredu, dozadu
5. úloha: Pomocou príkazu MOVE TANK nech robot urobí malý štvorec. Môžeš použiť ešte jeden príkaz - spomenieš si aký? Pozor Move Steering to nie je :-)
6. úloha: Nech sa 10x pohybuje POMALIČKY dopredu (môžeš použiť Move Tank alebo Move Steering) a nech do toho vydáva nejaký zvuk (napr. nech sa hýbe a do toho breše). Pozor: keď vydáva zvuk nesmie stáť a naopak - spomenieš si ako sme to robili? (dve vetvy)
7. úloha: spojte sa 2 skupiny a pokúste sa naprogramovať takýto tanec:
- 1. robot ide dopredu - 2. robot ide dozadu
- 1. robot ide dozadu - 2. robot ide dopredu
- 1. robot stojí - 2. robot zatiaľ sa otočí o 180
- 1. robot sa otočí o 180 - 2. robot zatiaľ stojí
6. ročník
Pokyny: Vypracuj nasledovné úlohy:
úloha 1: klikni na nasledovný odkaz a OTVOR skladbu v Tuxguitar - skladbu si vypočuj
https://salatik.weblahko.sk/uloha.tg
úloha 2: v skloadbe z úlohy 1 chýbajú posledné 3 takty - pridaj ich a podľa nasledovnéhoobrázku doplň noty, skladbu si opäť vypočuj
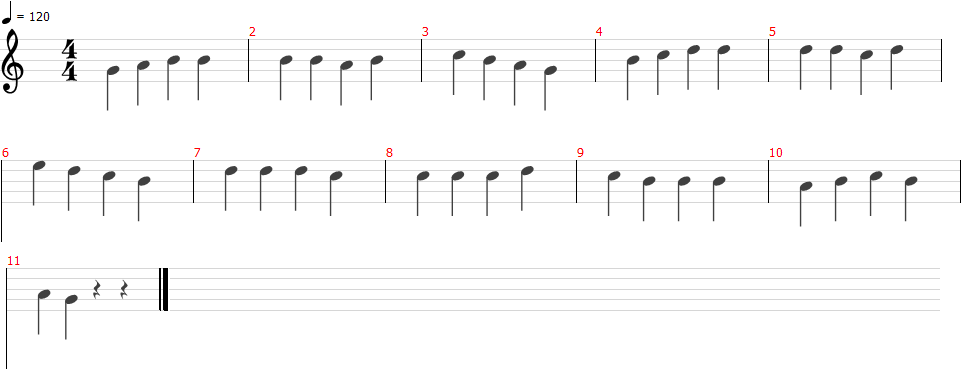
úloha 3: Vieš čo je to za pesníčka? (Najznámejšia slovenská pesníčka, mal by ju poznať každý Slovák.)
úloha 4: Zmeň v skladbe hudobný nástroj na Timpany.
úloha 5: Skladbu ulož do svojho priečinku (Súbor - ulož ako - Názov: uloha ) - neskôr mi ju pošleš v e-maily
úloha 6: klikni na nasledovný odkaz: midiworld.com
úloha 7: Pesničky, skladby, obrázky, texty .... to všetko sú v počítači SÚBORY - po anglicky FILES. Preto klikneme na stránke (hore v ponuke) na FILES. Otvorí sa ti stránka s midi pesničkami = notovými pesničkami. Slovenské pesničky väčšinou nenájdete a ani RAPerov (pretože ich základom je hovorené slovo). Skúsme písmeno (kliknúť) A - pohľadajme skupinu (kliknúť) AQUA a pesničku (kliknúť na download) BARBIE GIRL. V tabuľke vyberieme OTVORIŤ v programe Windows media player a OK. Pesničku si vypočujte.
úloha 8: vyskúšaj iné pesničky
úloha 9: na pravej strane sa nachádza riadok SEARCH (jeho slovenský význam by si mal poznať) - nájdi pesničku DESPACITO a vypočuj si ju.
úloha 10: Pesničku DESPACITO budeme upravovať (napr. meniť hudobné nástroje), preto si ju uložme. Kliknúť na DOWNLOAD, ale v tabuľke vyberieme ULOŽIŤ, potvrdiť OK a vybrať svoj priečinok.
úloha 11: Zapnúť TUXGUITAR - pesničky vkladáme rovnako ako v AUDACITY, cez Súbor - Importovať - Importovať midi .... !!!!! vo svojom priečinku !!!!! vyhľadáte pesničku DESPACITO (potvrdiť OK)
úloha 12: Zmeňťe v pesničke hudobné nástroje (ľubovoľn) a pesničku si vypočujte.
úloha 13: Pesničku uložte do svojho priečinka: (Súbor - ulož ako - Názov: upravena) - neskôr mi ju pošleš v e-maily
úloha 14: Prihlásiť sa na email. Napísať novú správu/nový email
moju adresu dúfam, že poznáte :-) marta.salatova@zszakamenne.sk
Predmet správy bude: MIDI
Pridáte prílohu: budú 2 prílohy - uloha.tg a upravena.tg
úloha 15: Iná stránka s midi pesničkami: klikni na nasledovný odkaz: cool-midi.com
úloha 16: Na stránke medzi písmenkami si vyberne písmeno J , potom tam pohľadáme a klikneme na JUSTIN BIEBER, zobrazí sa nám zoznam jeho pesničiek. Klikneme na pieseň BABY - na ďalšej stránke dáme DOWNLOAD. V tabuľke vyberieme OTVORIŤ v programe Windows media player a OK. Pesničku si vypočujte.
8. ročník
každá dvojica si zoberie krabičku v ktorej je inteligentná kocka a kábel
Inteligentná kocka
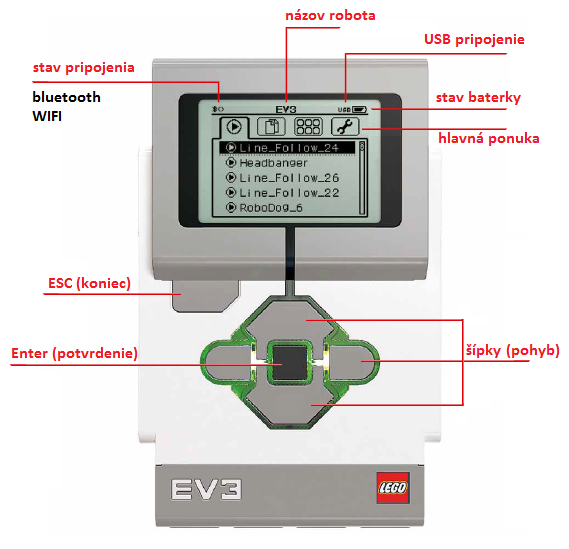 |
Zapnutie robota:
|
!!!!!!!!! tlačidlo ESC je veľmi dôležiťé - v prípade, že sa robot zacyklí (napr. stále bude vydávať zvuk) - ťuknutím na príkaz ESC ho vypneme !!!!!
úloha: zapnúť inteligentnú kocku
Programovanie = príkazy na ovládanie robota
I. priamo cez príkazy v Inteligentnej kocke - toto programovanie je náročnejšie a ponúka menej možností
II. v pomocou softvéru a následné nahratie do Inteligentnej kocky - my budeme využívať túto možnosť
úloha: pripojiť pomocou káblu inteligentnú kocku k počítaču
(na konci hodiny ju nezabudnite vypnúť)
Popis programu:
http://www.lego.com/cs-cz/mindstorms/learn-to-program (Tu si môžeš stiahnuť aj program do svojho počítača/tableta).
Ikona:
úloha: zapnúť v počítači program na ovládanie robota
(cez štart - programovanie - a hľadám ikonu)
Úvodná obrazovka
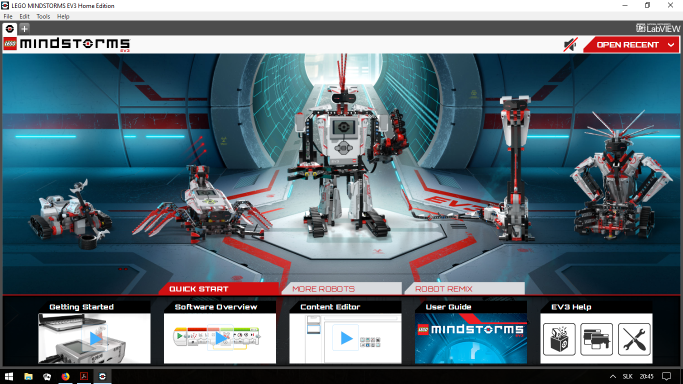
Obrazovka Programovanie
(prepneme sa z úvodnej obrazovky - hore tlačidlo +)
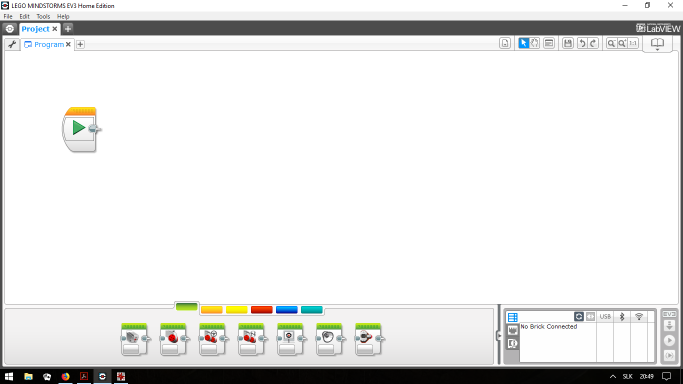
- hlavná ponuka
- korektor obsahu
- pracovná plocha (programovacie plátno) s príkazom štart
- programovacia paleta - príkazy
- hardverová strana - pripojený robot
!!!!!!! vždy ako prvé daj svojmu projektu NÁZOV !!!!!!!
my bude svoje práce nazývať podľa triedy a skupiny tj. 8C1 alebo 8B1
v hlavnej ponuke: FILE - SAVE PROJECT AS -
vyhľadám svoj priečinok a dám názov podľa triedy a skupiny
úloha: ulož si project do svojho priečinku (na konci hodiny si ho tiež uložte)
Príkazy
- sú rozdelené podľa "farbičiek"
Akčné príkazy (príkazy motorov)

Tok blokov (opakovanie)

Blok senzorov (príkazy senzorov)

Dátové bloky (údaje - čísla, texty....)

Pokročilé bloky (pokročilé príkazy)

Vlastné bloky (vlastné príkazy)

Príkazy sa musia navzájom postupne pripájať - sú na to spájacie miesta.
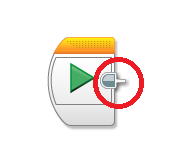
ROZPRÁVANIE ROBOTA:
Sound
(Zvuk)
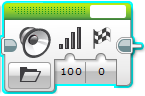
úloha: medzi príkazmi pohľadaj príkaz SOUND / ZVUK
každý príkaz môže mať niekoľko vlastností 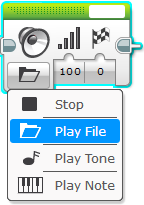
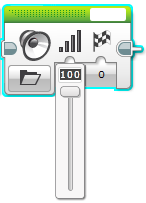
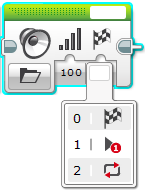
príkaz môže meniť tvar 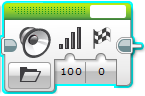
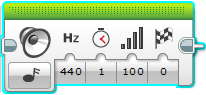
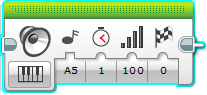

úloha: vyskúšajme príkaz ZVUKU (sound) - PLAY NOTE / PLAY TONE
pripojme len jeden príkaz ZVUK / SOUND k nášmu štartu
pokús sa popísať
- ako daný príkaz pracuje
- aké má vlastnosti
úloha: vyskúšajme VIAC príkazov ZVUKU (sound) za sebou
napr:

Ako vymazať príkaz - vrátim ho späť medzi príkazy. Funguje aj kopírovanie (CTRL + C, CTRL + V).
Úloha: vyskúšajme príkaz ZVUKU (sound) - PLAY FILE
Vyberme si súbor, ktorý chceme, aby sa prehral - kliknutím na prázdne okno vpravom rohu.
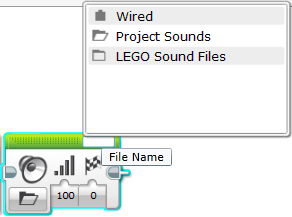
Zatiaľ nám stále hral len počítač - nech nám zahrá ROBOT:
Úloha: klikni na zelenú šípku pri štarte
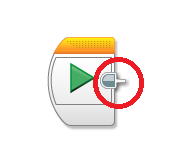
Úloha: použi len jeden príkaz sound - brechanie psa
Svetielkujúci ROBOT:
Brick status LIGHT
(svetla stavu kocky)
Úloha: pohľadaj tento príkaz medzi príkazmi a pripoj ho k naším príkazom - za brechanie psa a stlač zelenú šípku - pozoruj robota
blikol náš robot ? Asi nie ? Náš robot je moc šikovný: najprv zabrechal a potom hneď preblikol, ani sme to nepostrehli.
Úloha: zmeň poradie príkazov: 1.zelená šípka 2. blikanie 3.brechanie psa a stlač zelenú šípku - pozoruj robota
blikol náš robot ? ÁNO? Náš robot je moc šikovný: začal blikať a až potom brechať (a aj počas brechania bliká).
Úloha: vyskúšaj všetky vlastnosti príkazu - farba, blikanie/svietenie....
DISPLAY
(obrazovka kocky)
Úloha: vyskúšaj tento príkaz sám podľa toho čo si sa naučil u predchádzajúcich dvoch príkazov
Skúšanie na škole
|
Úradný list
|
|
Pozvánka
- vytvor v textovom editore pozvánku na Deň detí
- čas a miesto konania: 1. júna 2018 o 9:00 Futbalové ihrisko
- nezabudni na okraje strany, orámovanie strany, farebné nadpisy, texty, oramovania, podfarbenia.... obrázky, automatické tvary...
- najkrajšie pozvánky vytlačíme a použijeme ako reálne pozvánky na Deň detí
!!!!!! Obidva dokumenty mi pošlite e-mailom ako prílohu. Moja e-mailová adresa salatova.marta@zszakamenne.sk !!!!!!
8. ročník
Streda 6.5.2015
1. časť:
-
zapnúť USB kľúč,
-
otvoriť priečinok s www stránkami:
-
logo.jpg alebo logo.png (kapitola HTML - Úlohy: úloha č. 1)
-
logo.html (kapitola HTML - Úlohy: úloha č. 1)
-
uvod.html (kapitola HTML - Úlohy: úloha č. 2)
-
kontakt.html (kapitola HTML - Úlohy: úloha č. 3 alebo Domáca úloha č. 4 )
-
tovar.html (kapitola HTML - Domáca úloha č. 5)
-
zakaznici.html (kapitola HTML - Domáca úloha č. 1-3)
-
spodny.html (kapitola HTML - Úlohy: úloha č. 4)
-
index.html (kapitola HTML - Rozdelenie stránky - Frame: úloha č. 3)
-
-
ak máte niečo navyše - vymazať, ak sa Vám dokumenty volajú inak - premenovať, ak Vám niečo chýba - beda Vám - rýchlo dorobiť, teraz na hodine (v zátvorke máte informáciu, kde v kapitole HTML máte hľadať postup na vytvorenie daného html dokumentu).
2. časť:
-
dokončíme si dokument index.html, ten momentálne vypadá nasledovne:
UKÁŽKA:
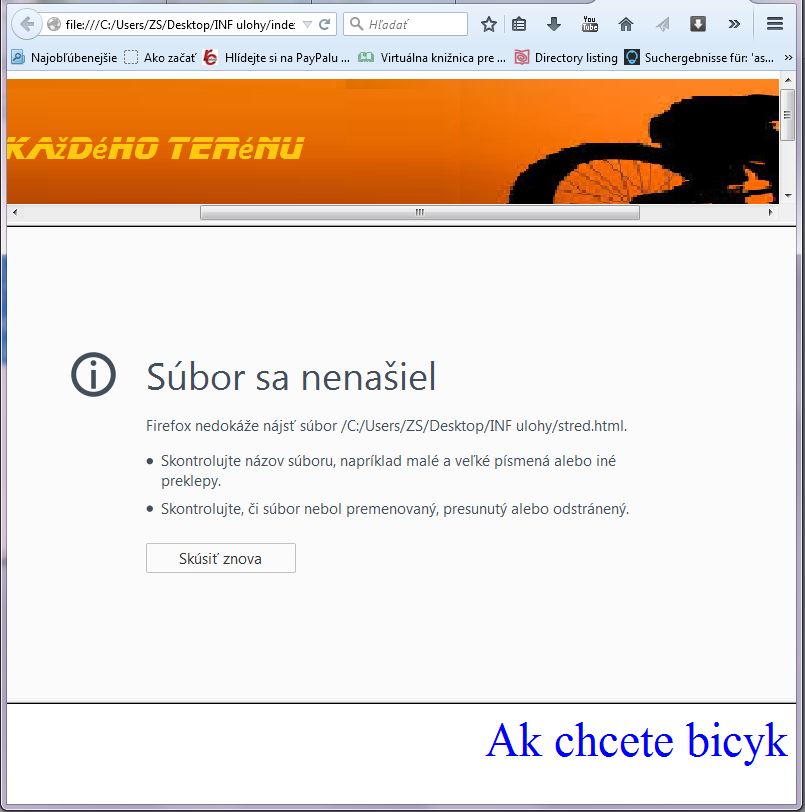
ZDROJOVÝ KÓD:
<html>
<head>
</head>
<frameset rows="150,*,100">
<frame name="logo" src="logo.html">
<frame name="stred" src="stred.html">
<frame name="reklama" src="spodny.html">
</frameset>
</html>
- my však potrebujeme stred rozdeliť na dve časti (stĺpce)
UKÁŽKA:
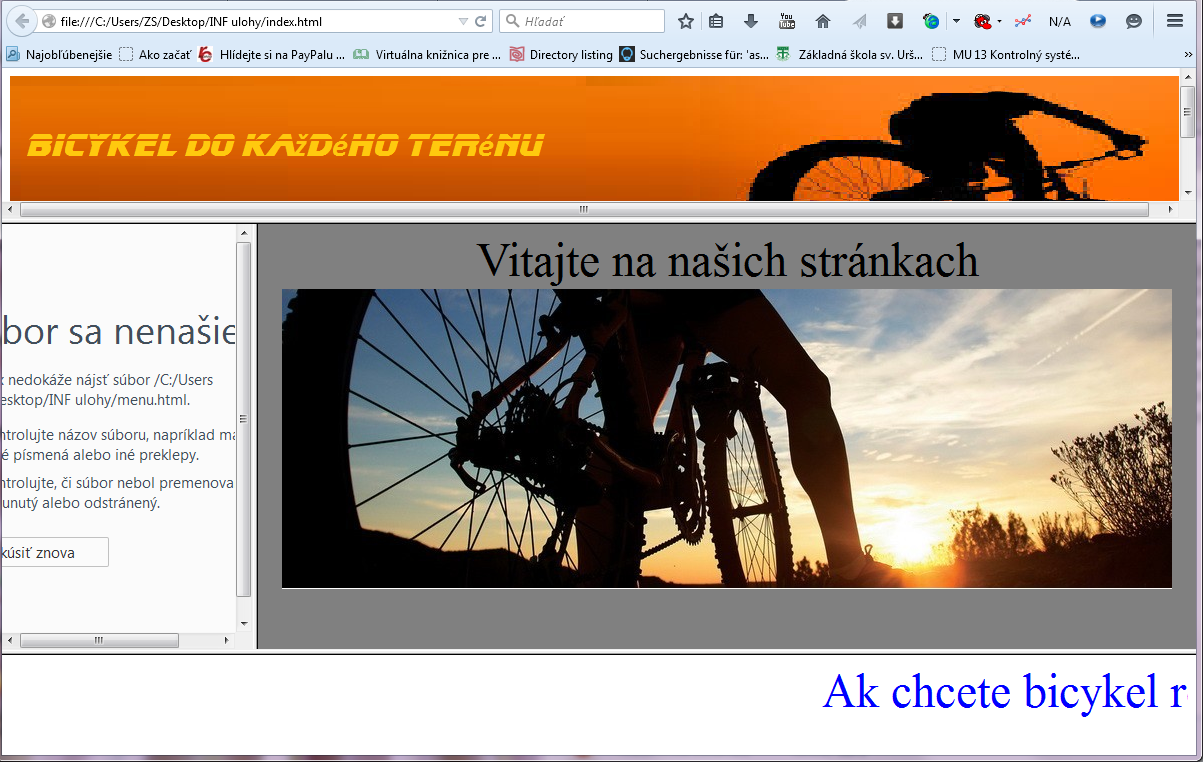
POSTUP:
- otvoríme si dokument index.html v poznámkovom bloku (pravým tlačidlom na index.html - otvoriť v programe - poznámkový blok)
<html>
<head>
</head>
<frameset rows="150,*,100">
<frame name="logo" src="logo.html">
<frame name="stred" src="stred.html">
<frame name="reklama" src="spodny.html">
</frameset>
</html>
- vymažeme frame s názvom stred a vložíme niekoľko prázdnych riadkov:
<html>
<head>
</head>
<frameset rows="150,*,100">
<frame name="logo" src="logo.html">
<frame name="reklama" src="spodny.html">
</frameset>
</html>
- nakoľko chceme stred rozdeliť - musíme opäť použiť rozdelenie frameset, ale teraz na stĺpce tj. cols
- Prvý stlpec - bude menu/ponuka a je užší, len 250.
- Druhý stĺpec bude stred, kde sa budú zobrazovať stránky napr. na začiatok by tam mal byť úvod a bude širší tj.*.
- dokument nezabudnúť uložiť
<html>
<head>
</head>
<frameset rows="150,*,100">
<frame name="logo" src="logo.html">
<frameset cols="250,*">
<frame name="menu" src="menu.html">
<frame name="stred" src="uvod.html">
</frameset>
<frame name="reklama" src="spodny.html">
</frameset>
</html>
3. časť:
- urobíme si menu/ponuku
- stránka bude vypadať nasledovne : http://zszakamenne.sk/predmety/INF/HTML/poltakova/
- otvoriť PSPAD alebo poznámkový blok (6 základných príkazov)
- uložíme dokument - názov: menu.html
- AKO vypadá menu? - no predsa pod sebou napísané jednotlivé položky, medzi položkami sú väčšie medzery (riadky), preto použijem príkaz (vieš ktorý?) viackrat za sebou.
- Napr.:
Úvod
Tovar
Zákazníci
Kontakt
Sídlo
Iné
- ako bude vypadať zdrojový kód? už viete aký príkaz použijete viackrát?
- toto menu chceme, aby bolo napísané veľkým písmon teda použijeme príkaz <font size="5"> pred slovom Úvod a za slovom Iné </font>
- dokument uložte (ešte ho nevypínajte) a spustite si index.html, aby ste si pozreli výsledok
- teraz budeme pracovať na tom, aby po kliknutí na slovo Úvod sa spustil v STREDE uvod.html, keď klikneme na Tovar - tovar.html, Zákazníci - zakaznici.html a pod. - prejdite na kapitolu HTML a tam kapitolu HYPERTEXTOVÉ ODKAZY (prečítajte si kapitolu ešte raz). Aký príkaz budeme používať?
- Tu Vám ukážem len Úvod - ostatné položky z menu sa pokúste urobiť samostatne.
Ukážka z pôvodného zdrojového kódu:
<font size="5"> Úvod <br><br>
Ukážka upraveného zdrojového kódu:
<font size="5"> <a href="uvod.html" target="stred">Úvod </a><br><br>
- čo sme vlastne urobili? Príkaz a href slúži na hypertextové odkazy, to znamená kto klikne na slovo Úvod - otvori sa mu stránka uvod.html. Target - je špeciálne slovo, ktoré určuje miesto, kde sa má stránka otvoriť - v našom prípade je obrazovka rozdelená na časti: Hore - logo, V strede - menu a stred, Dolu - reklama. Týmto príkazom sme povedali, že stránka sa má otvoriť v časti stred. Ak by sme tam dali napr. reklama, stránka by sa otvárala dolu, kde nám beží reklama. Ak by sme zabudli napísať target="stred" - stránka by sa otvorila v časti, kde je samotné menu.
- vdeli by ste dokončiť (doplniť príkazy) k ostatným položkám v menu (tj. k Tovar, Zákazníci, Kontakt)? Ktorá časť sa v príkaze bude meniť? Doplnte len pre tieto tri položky, dokument uložte (ešte ho nezatvárajte) a spustite si index.html. Klikajte po jednotlivých položkách - či fungujú správne.
- Sídlo - použijeme tie isté príkazy, ako sídlo našej firmy použijeme stránku školy? Dúfam, že ju všetci poznáte? Kde doplníme www adresu školy? Nezabudnite, že tam musí byť http://
- Iné - použite odkaz na ľubovoľnú stránku, na ktorej sa nachádzajú informácie o tom Vašom tovare (môže to byť z wikipédie, z youtube, iného obchodu....). Použijeme opäť tie isté príkazy a prekopírovanú adresu stránky.
- dokument nakoniec uložíme.
Domáca úloha:
- dokončiť všetky časti 1-3
- DONIESŤ USB kľúč so všetkými dokumentami - budeme ich posielať na internet
- niečo takéto: https://www.youtube.com/watch?v=2YXNROADlOI