Audacity - popis programu
Záznam zvuku
Záznam zvuku: ukladanie zvuku na prenosné médium (viac o histórii záznamu zvuku - klikni tu)
- Fonograf
- Gramofónová plaňa, gramofón
- Magnetofónová páska, magnetofón
- Audio CD
- audio súbory - digitalizácia analógového zvukového signálu
Analógový zvuk - zvuky reálneho sveta spracované na nepočítačových médiach (napr. platne, kazety...)
Digitálny zvuk - zvuky reálneho sveta uložené do počítačového formátu
Digitalizácia analógového zvukového signálu sa robí meraním napätia signálu v pravidelných intervaloch.
Čím kratšie budú intervaly, tým viac meraní urobíme za určitý časový úsek a tým presnejšie priebeh zvuku zachytíme. Získame tak kvalitnejší záznam. Počet meraní za určitú časovú jednotku sa nazýva vzorkovacia frekvencia (sampling rate) a udáva sa v kHz (napr. frekvencii 11 kHz zodpovedá 11 000 meraní za sekundu). Ďalším parametrom kvality nahrávky je veľkosť vzorky (sample size). Udáva sa v počte bitov. Čím väčší počet bitov, tým presnejší údaj získame a môžeme zachytiť väčšie rozdiely v hlasitosti. Vzorkovanie a prevod analógového signálu sa robí pomocou prevodníka A/D (analog-to-digital) uloženého na zvukovej karte. Pri prehrávaní záznamu je treba spätne digitálny signál previesť na analógový pomocou prevodníka D/A. Na kvalite analógovo-digitálneho prevodníka (zvukovej karty) závisí kvalita výsledného digitalizovaného zvuku.
Formáty bez kompresie - nekomprimované súbory (zaberajú na disku viac miesta) - ukladajú zvukové dáta v takej podobe ako boli získané digitalizáciou
- AU (*.au, *.snd) – (Audio File Format) - OS Unix a programovací jazyk JAVA.
- AIFF (*.aiff, *.aif) – (Audio Interchange File Format) - OS počítačov Apple.
- WAVE (*.wav) – (Waveform Audio file format) - OS Windows.
Formáty s kompresiou - komprimované (zaberajú na disku menej miesta) - dáta sa ďalej upravujú (odstraňovanie nadbytočných dát),
- MPEG Audio (*.mp1, *.mp2, *.mp3, *.m2a, *.mpa, *.mpg, *.mpeg, *.swa) – založené na psychoakustickom modeli ľudského ucha (ukážka)
- WMA (*.wma) – (Windows Media Audio) WMA vyvinula spoločnosť Microsoft (podobné ako mp3)
- RealAudio(*.ra, *.rm, *.ram) – používa sa hlavne na streamovanie (počúvanie) zvuku na internete (rádia) - nízka kvalita
Pre hudobné účely bol vyvinutý formát MIDI - čisto digitálny zvuk (bol vytvorený priamo v počítači). MIDI súbory zaberajú na disku omnoho menej miesta ako zvukové vzorky a pritom ponúkajú vynikajúcu kvalitu zvuku. (ukážka)
Player (prehrávač) - slúži na prehrávanie/počúvanie už vytvorených zvukových súborov. Napr.:
|
Windows media player
|
Spotify
|
Grove Music
|
VLC player
|
Editor - slúži na vytváranie/nahrávanie a upravovanie zvukových súborov. Napr.:
|
Audacity
|
Tuxguitar
|
UKÁŽKY:
MIDI súborov
- http://zvonenia.tripod.com/
- http://www.midiworld.com/
- http://www.free-midi.org/
- http://www.cool-midi.com
MP3 súborov
AUDACITY
(audio editor)
- je opensource aplikácia na tovrbu a úpravu audio súborov (my budeme pracovať najmä s mp3)
- program si môžete stiahnuť na nasledovnej stránke: http://audacity.sourceforge.net/?lang=sk
- zároveň si stiahnite Lame mp3 enkoder - na ukladanie do mp3: Lame mp3 encoder
Popis programu

- Menu - Hlavná ponuka
- Ovládače prehrávania - Pauza, Play (spustiť prehrávanie), Stop (zastaviť prehrávanie), Začiatok stopy, Koniec stopy, Nahrávanie (Spustit aj Zastviť nahrávanie)
- Nástroje editovania (kopírovať, vystrihnúť, prilepiť, úpravy späť, ticho...)
- Pracovná plocha s jednotlivými STOPAMI (jednotlivé zvuky, v jednom projekte môžeme pracovať s viacerými stopami)
- Časová os
- Vlastnosti stôp/zvukov - Hlasitosť, Sólo, Pravá / ľavá...
- Panel lokácie - určuje miesto v stope
Ukazovateľ pozície prehrávania / nahrávania
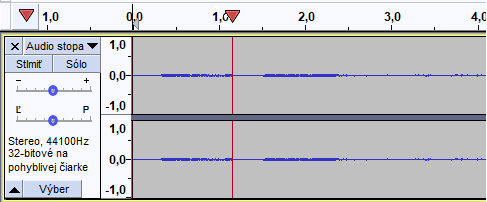
-
prostredníctvom (fialových) tlačidiel Na začiatok / Na koniec
 presunieme ukazovateľ (zvislá čiara, na časovej osi trojuholník) na začiatok alebo koniec stopy
presunieme ukazovateľ (zvislá čiara, na časovej osi trojuholník) na začiatok alebo koniec stopy - v prípade, že chceme zvuk prehrávať od určitej pozície, klikneme na danú pozíciu v stope, ukazovateľ sa nastaví na dané miesto
- podobne určíme pozíciu aj v prípade nahrávania, kopírovania, presúvania...
Nahrávanie zvuku
-
určíme pozíciu nahrávania

- v ovládačoch prehrávania si vyberieme nástroj NAHRAŤ (červené tlačidlo)
- a následne rozprávame (spievame, hráme .... ) do mikrofónu
- nahrávaný zvuk sa bude automaticky zaznamenávať na novú stopu na určenej pozícii
- nahrávanie môžeme pozastaviť (modré tlačidlo) alebo zastaviť (žlté tlačidlo)
Prehrávanie zvuku
-
v ovládačoch prehrávania si vyberieme nástroj PREHRAŤ (zelené tlačidlo)

- máme možnosť POZASTAVIŤ (modré tlačidlo), ZASTAVIŤ/STOP (žlté tlačidlo)
- následne sa prehrajú všetky zvukové stopy
Zmena veľkosti
- nastavíme sa na dolnú hranicu stopy (myš sa zmení na dvojšípku)
- ťahaním následne zmenšujeme stopu
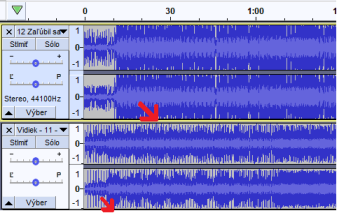
Prehrávanie časti stopy
- označíme v stope časť, s ktoroun chceme pracovať: kliknem na začiatok úseku a ťahám na koniec úseku - príslušný úsek sa zvýrazní modrou farbou
- POZOR: ak chcem označiť rovnakú časť vo viacerých stopách musím kliknúť na začiatok vo vrchnej stope a ťahať na koniec úseku v spodných stopách
-
následne dáme zelené prehrať

Nástroje stopy
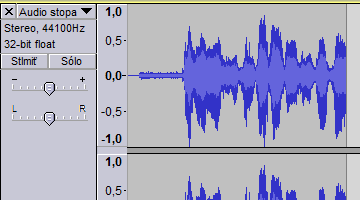
- ako vidíme na obrázku vyššie, každá stopa má svoje vlastné nástroje
- X znamená vypnutie stopy
- názov a ďalšie nástroje stopy
- informácie a type stopy MONO/STEREO, rýchlosti nahrávania
- možnosť Stlmiť stopu alebo Sólo prehrávanie stopy
- - / + nastavenie hlasitosti prehrávania stopy
- L / R vyváženosť - ľavý / pravý reproduktor



