Gimp - jednoduché úpravy
Zmeniť veľkosť fotky/obrázku
(budeme pracovať s obrázkom: Mona Lisa z Wikipédie - jeho veľkosť je 7479 x 11146 px - obrovský obrázok)
- otvoriť obrázok
- v Hlavnej ponuke - Obrázok - Zmeniť mierku
- v dialógovom okne Zmena mierky obrázka: zmeníme výšku alebo šírku (nezabudnúť potvrdiť ENTEROM)
- tlačidlo - Zmeniť mierku
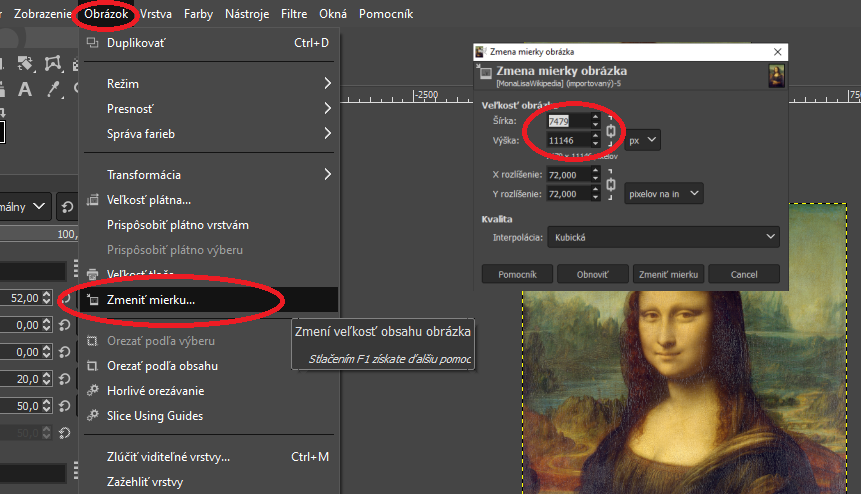
Lupa - priblíženie/vzdialenie obrázku
- CTRL + koliesko myši
alebo
-
v paneli nástrojov si vyberieme nástroj LUPA

- dolu si vyberieme: Zväčšiť alebo Zmenšiť
- klikáme do obrázka - obrázok sa približuje / vzďaľuje

Orezanie obrázku
- tento nástroj použijeme, ak nechceme okraje obrázku alebo chceme len časť obrázku, nejaký detail (napr. v našom obrázku len hlavu s krkom)
-
na Panely nástrojov vyber nástroj Orezanie

- v obrázku vyber kliknutím a ťahaním požadovanú časť obrázku (ktorú si chceš ponechať)
- výber nakoniec potvrď ENTEROM
jemné Retušovanie
- použijeme na Panely nástrojov - nástroje:
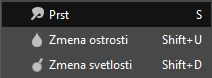
- Zmena svetlosti:
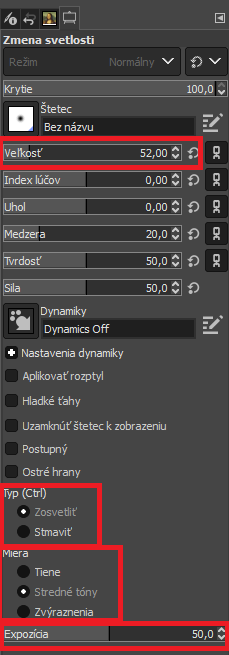
Pre nás budú dôležité:
- Tvar štetca
- Veľkosť
- Zosvetliť alebo Stmaviť
- Tiene, Stredné tóny, Zvýraznenie
- Expozícia
- Zmena ostrosti
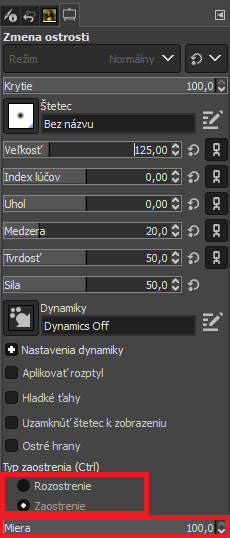 Pre nás budú dôležité:
Pre nás budú dôležité:
- Veľkosť a Tvar štetca
- Rozostrenie a Zaostrenie
- Mierka
- Prst - Pre nás bude dôležitá len Miera
TRANSFORMÁCIE
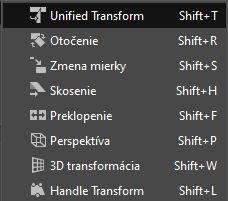
OTOČENIE 
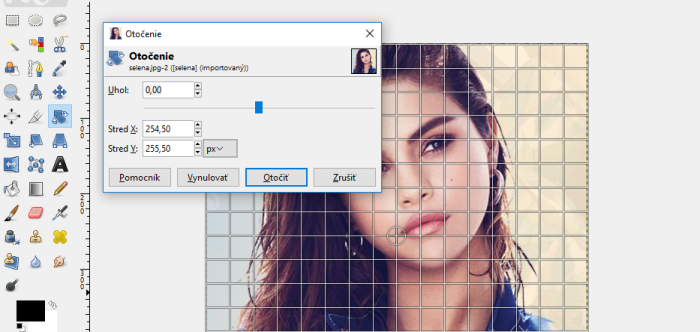
- na paneli nástrojov si vyberieme nástroj OTÁČANIE
- klikneme do obrázka
- na obrázku sa objaví štvorcová sieť a tabuľka Otočenie
- tabuľku môžeme myškou presunúť, tak aby nám nezavadzala (kliknem na nadpis tabuľky=Otočenie a presúvam)
- klikneme do obrázku (hocikde), držíme stlačenú myšku a točíme obrázkom doprava / doľava
- ak máme obrázok správne otočený - zmenu potvrdíme kliknutím na tlačidlo OTOČIŤ v tabuľke
ZMENA MIERKY 
postup je rovnaký ako pri otáčaní
SKOSENIE  , PERSPEKTÍVA
, PERSPEKTÍVA 
postup je rovnaký ako pri otáčaní
PREKLOPENIE 
- v paneli nástrojov si vyberieme nástroj PREKLOPENIE
-
dolu si vyberieme: VODOROVNÝ alebo ZVISLÝ
- Vodorovne = vpravo / vľavo
- Zvislo = hore / dole
- klikáme do obrázka - obrázok sa preklopí Vodorovne / Zvislo