Logomotion - úvod
Animácia
Animáciou – rozumieme postupnosť obrázkov, ktoré sú zobrazované takou rýchlosťou, aby sme získali dojem pohybu. Môžu to byť kresby, zosnímané fotografie alebo pohyb vytvorený pomocou programovacích príkazov. Animácia = pohyblivý obrázok.


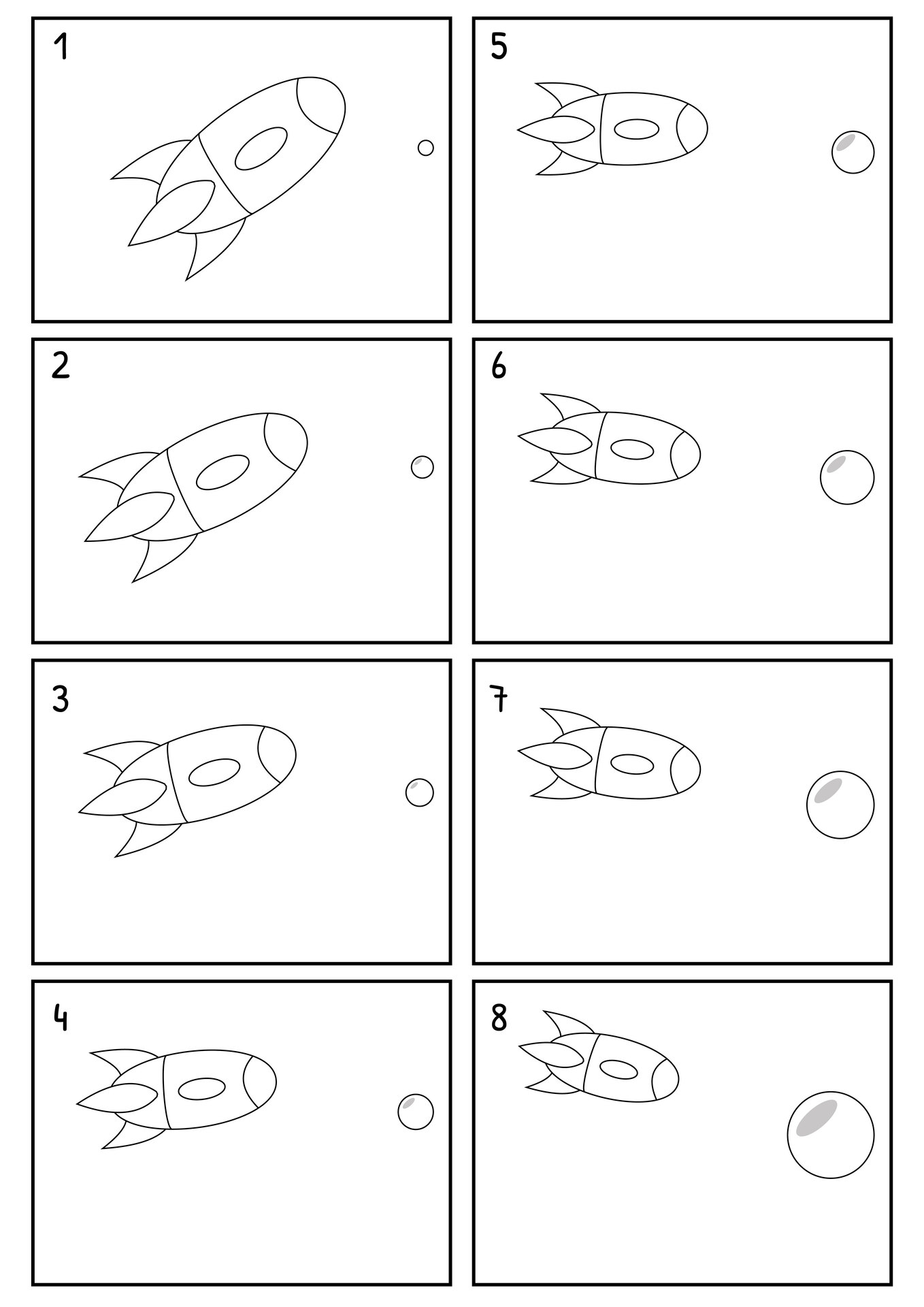
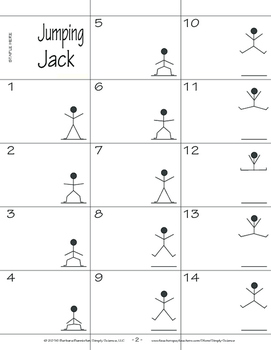
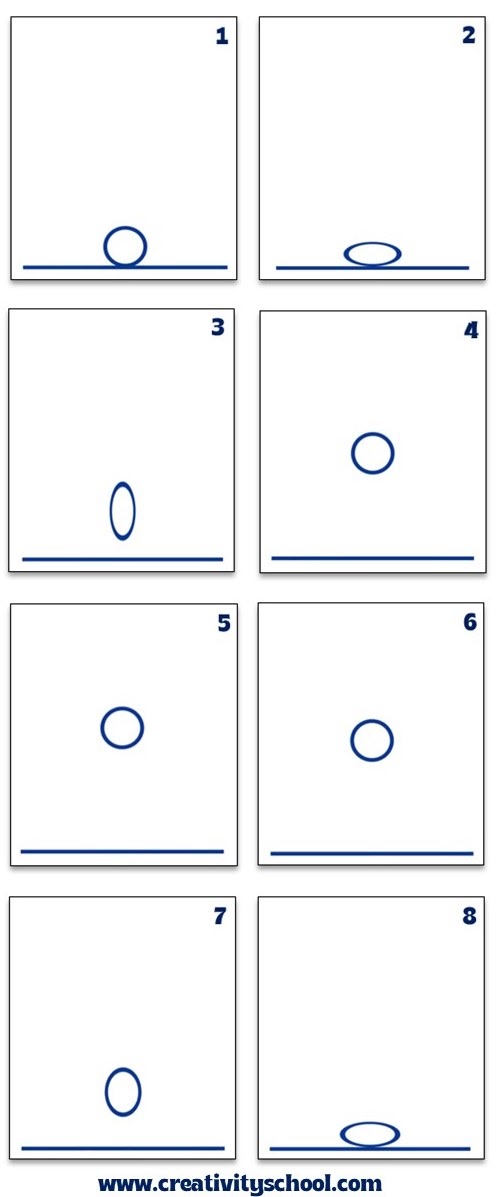
FlipBook:
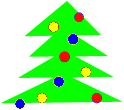
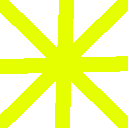
Softvér, program na tvorbu (editovanie) animácií: Maya (profesionálny, platený), Renderofresh (profesionálny, platený), Pencil 2D animation (poloprofesionálny, zadarmo), Animaker (online verzia, zadormo aj platená), RNA (pre deti, platená), Logomotion (pre deti, zadarmo aj platená),.....
Ak chceš byť profík, môžeš pozrieť: https://www.animuj.eu/index.php/sk/chcem-animovat/animacia
Logomotion - úvod
stránky, kde sa môžeš dozvedieť viac:
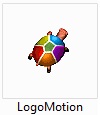 |
Program je súčasťou programu Imagine, ale funguje aj samostatne
Popis programu
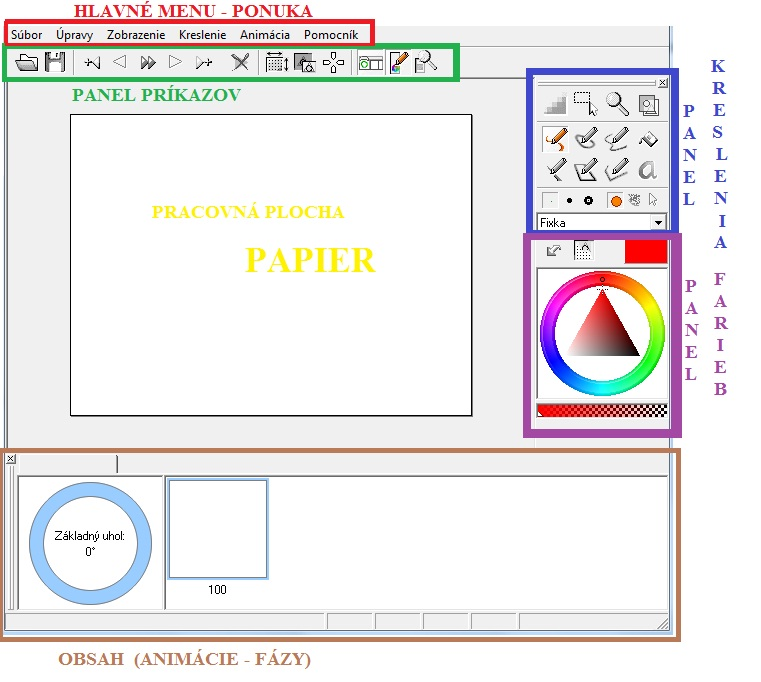
Veľkosť papiera
- na PANELY PRÍKAZOV sa nachádza tlačidlo  NASTAVIŤ PAPIER
NASTAVIŤ PAPIER
- spustí sa

- môžete si vybrať štýl obrázku (často používaná veľkosť obrázkov), vlastná šírka a výška obrázku, priesvitnosť a pozadie obrázku
Zobraziť / Skryť panel Obsah, Kreslenia
 zobrazí / skryje panel Obsahu - Animácie
zobrazí / skryje panel Obsahu - Animácie
 zobrazí / skryje panel Kreslenia
zobrazí / skryje panel Kreslenia
Lupa
 vyberieme si priblíženie obrázka, obrázok si môžeme približovať a vzďaľovať aj točením kolieska na myške
vyberieme si priblíženie obrázka, obrázok si môžeme približovať a vzďaľovať aj točením kolieska na myške
ÚLOHA Čarbanica:
nastav papier: šírka 200, výška 100, priesvitnosť jednoduchá, farbu papiera nemeníme - daj OK, papier potom začarbi
Nový / Starý papier
- poznáme z iných programov, že nový papier si dáme z HLAVNÉHO MENU (PONUKY): SÚBOR - NOVÝ
- týmto príkazom však vytvoríme nový súbor (obrázok), ale starý obrázok nám stále zostane, zistíme to dolu na OBSAHU (pribudne tam ďalšia záložka s číslom)
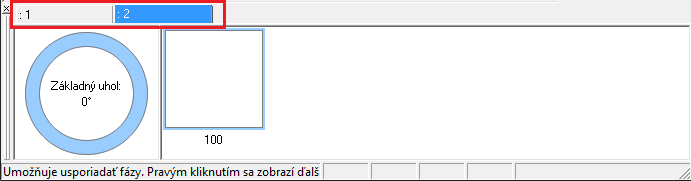
- klikaním na záložky sa pohybujeme medzi obrázkami
- starý (nepotrebný) obrázok vypneme nasledovným spôsobom: kliknem pravým tlačidlom myši na kartu/záložku s obrázkom a dám zavrieť
ÚLOHA Nový súbor:
vytvor nový súbor, starý papier s čarbanicou z úlohy 1 zatvor
PANEL FARIEB
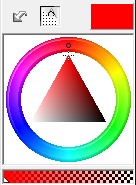 |
- šípka späť (vráti poslednú vykonanú zmenu v obrázku)
|
Panel farieb môže mať aj inú podobu napr.
HSV model 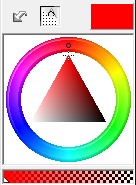 alebo RGB model
alebo RGB model 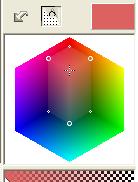 alebo Paleta
alebo Paleta 
Panel farieb môžeme zmeniť nasledovným spôsobom: kliknem pravým tlačidlom myši do stredu palety a vyberiem si príslušný model HSV model, RGB model alebo Paleta.
ÚLOHA Farby:
pokús sa čo najpresnejšie nastaviť farbu podľa obrázku
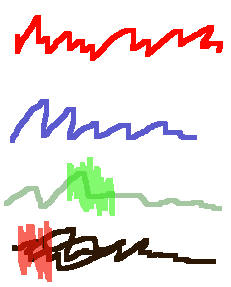
(prišli ste na aj na priesvitné farby???)
ÚLOHA Vymaž:
vymaž celý obrázok pomocou jedného tlačidielka (NEPOUŽÍVAJ súbor - nový)
PANEL KRESLENIA
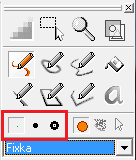 |
Veľkosť štetca - máme tri možnosti: malý, stredný, veľký |
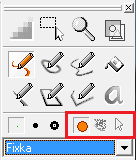 |
Tvar štetca - máme tri možnosti: kruhový/štvorcový, sprej, vlastný
|
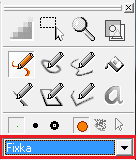 |
Typ štetca - máme niekoľko možnosti:
Fixka , Pero , Guma , Rozmazanie , Farbenie , Bledšie , Tmavšie , |
SPOZNÁVAME TLAČIDLÁ
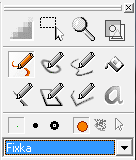 |
!!!!!!!!!!!!!!!!!!!!!!!!! KAŽDÉ TLAČIDLO MÁ NIEKOĽKO MOŽNOSTÍ !!!!!!!!!!!!!!!!!!!!!!!!! tieto objavíme, ak na tlačidlo klikneme viackrát (napr. pri kliknutí na mnohouholník sa tlačidlo mení
z |
Kreslenie od ruky - CERUZA
má dve možnosti plná  alebo prerušovaná
alebo prerušovaná  kresba.
kresba.
ÚLOHA Tvár:
nakresli nasledovný obrázok:

ÚLOHA Nájdeš gumu:
na obrázku si vyskúšaj všetky typy štetca (Rozmazanie, Farbenie, Guma.....) - použi veľkosť štetca: veľký a pritom vždy zmeň farbičku (napr.) alebo pravé tlačidlo myšky

Kreslenie ČIAR
má len jednu možnosť  - môžeme však nastaviť veľkosť (veľkosť štetca - malý, stredný veľký), tvar (tvar štetca - kruh/štvorec, spej) alebo typ (typ štetca - fixa, guma, rozmazanie, farbenie...)
- môžeme však nastaviť veľkosť (veľkosť štetca - malý, stredný veľký), tvar (tvar štetca - kruh/štvorec, spej) alebo typ (typ štetca - fixa, guma, rozmazanie, farbenie...)
ÚLOHA Hviezda1:
|
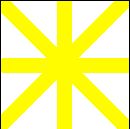 |
Prefarbovanie - VÝPLŇ / Rovnaké farby
 Výplň - vyfarbí ohraničenú plochu určenou farbou
Výplň - vyfarbí ohraničenú plochu určenou farbou
 Rovnaké farby - prefarbí všetky obrázky vybranej farby novou farbou
Rovnaké farby - prefarbí všetky obrázky vybranej farby novou farbou
ÚLOHA Hviezda2 - vytvárame animáciu:
- v panely Obsah - Animácia
- pravým tlačidlom na nakreslenú hviezdu ÚPRAVY - KOPÍROVAŤ
- pravým tlačidlom na nakreslenú hviezdu ÚPRAVY - PRILEPIŤ ZA/PRED
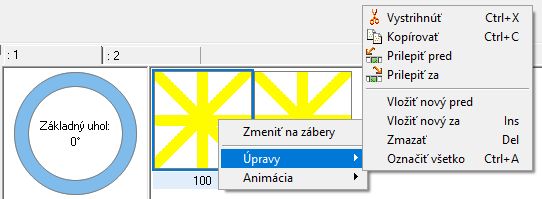
- prefarbite druhú hviezdu na červenú
SPÚŠŤANIE ANIMÁCIE
 - dvojitou šípkou spustíme celú animáciu, postupné krokovanie....
- dvojitou šípkou spustíme celú animáciu, postupné krokovanie....
 - animáciu môžeme zastaviť, zmeniť smer animácie, rýchlosť, krokovanie
- animáciu môžeme zastaviť, zmeniť smer animácie, rýchlosť, krokovanie
Rýchlosť môžeme meniť a upravovať aj prepísaním čísiel pod obrázkami
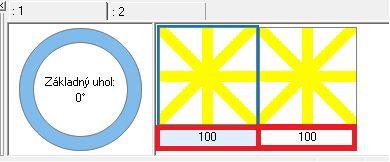
ULOŽENIE ANIMÁCIE
- na Panely nástrojov vyberieme: Súbor - Uložiť ako
- hore vyberieme MIESTO
- napíšeme Názov súboru
- vyberieme Typ súboru: GIF - animovaný obrázok
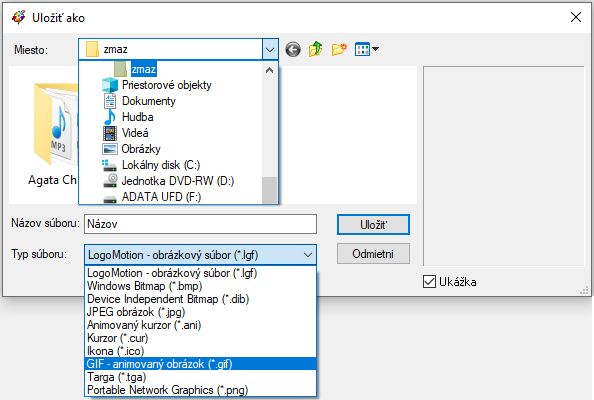
ÚLOHA Hviezda3:
- uložte si svoju Hviezdu do svojho priečinku
Kreslenie MNOHOUHOLNÍKOV
-
 mnohouholník – klikaním a ťahaním vytváram postupne jednotlivé čiary, kreslenie ukončím dvojklikom (alebo kliknutím pravého tlačidla myši)
mnohouholník – klikaním a ťahaním vytváram postupne jednotlivé čiary, kreslenie ukončím dvojklikom (alebo kliknutím pravého tlačidla myši) -
 uzavretý mnohouholník - kliknem a ťahám ako v obrázku vyššie (nevšímam si uzavretie)
uzavretý mnohouholník - kliknem a ťahám ako v obrázku vyššie (nevšímam si uzavretie) -
 uzavretý vyfarbený mnohouholník
uzavretý vyfarbený mnohouholník
ÚLOHA Stromček1:
|
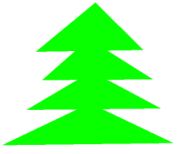 |
Kreslenie KRUHU / ELIPSY
-
 kruh alebo elipsa – s pridržaním na shift klávesnici nakreslíš kruh
kruh alebo elipsa – s pridržaním na shift klávesnici nakreslíš kruh -
 uzavretý kruh alebo elipsa
uzavretý kruh alebo elipsa
ÚLOHA Stromček2:
|
 |
|
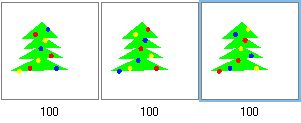 |