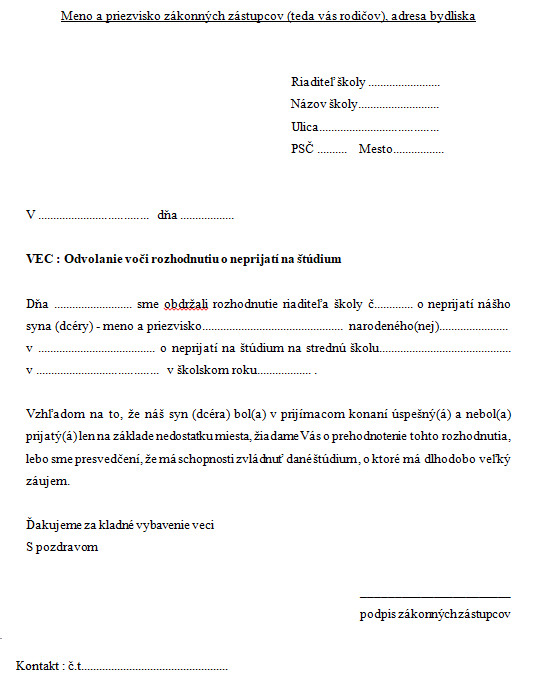Textový editor
Učebnica 1. zošit o práci s textom (Blaho Andrej, Salanci Ľubomír)
TEXTOVÉ PROGRAMY
Rozlišujeme:
Textový editor - softvér (program) na vytváranie a úpravu textových dokumentov (len napísať alebo prepísať text, dokážeme vytvoriť len jednoduché dokumenty).
Patria tu programy: Poznámkový blok a Pspad
Formát súborov: txt, html (hovoríme: že máme txt súbor alebo že robíme txt dokument, to jest máme nejaký jednoduchý text, ktorý nieje farebný, je bez obrázkov....)
Ukážka:
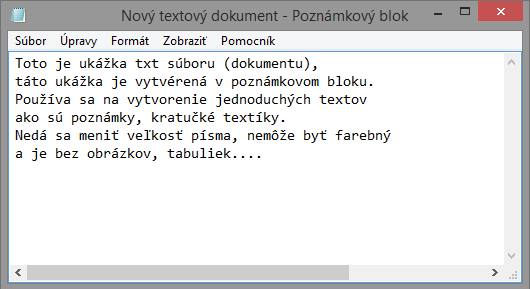
Textový procesor - softvér (program) na vytváranie a úpravu textových dokumentov, ktorý dokáže spracovať text podľa požiadaviek používateľa, vrátane formátovania jeho vzhľadu (zmeniť farbu, veľkosť, tvar, urobiť odrážky, stĺpce, tabuľky, pridať obrázky.... dokážeme vytvoriť zložité dokumenty)
Patria tu programy: WRITER OpenOffice a WORD Microsoft Office
Formát súborov: odt, doc (docx) (hovoríme: že máme odt súbor (OpenOffice Writer) alebo že robíme doc dokument (Microsoft Office Word), to jest máme text, ktorý môže byť rôznej veľkosti, farebný, farebné pozadie, orámovanie a môže tam mať obrázky....)
Ukážka:
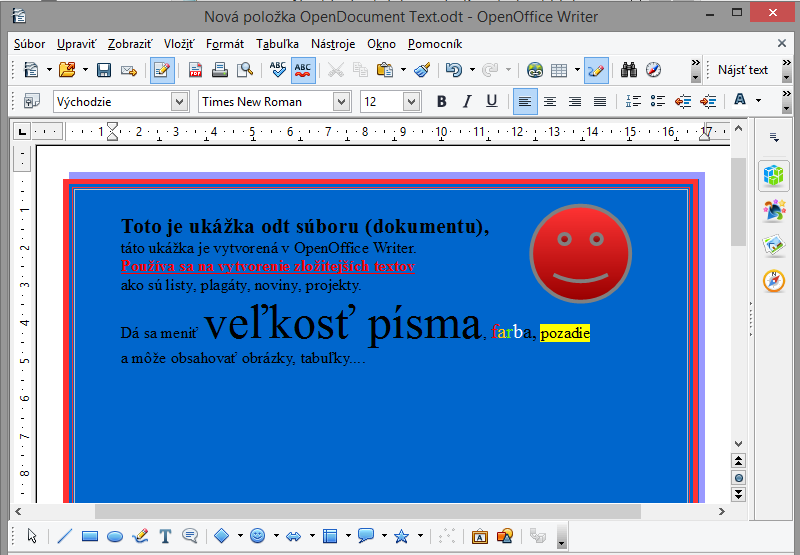
Zopár pojmov:
Editovať = upravovať ako meniť, vymazávať, pridávať
Editor = program (človek), ktorý robí úpravy
Proces = postupný dej, počas ktorého dochádza k zmenám nejakého stavu(napr. slovo TEXT zmeníme na TEXT prebehol proces, počas ktorého sme postupne označovali písmena a menili ich veľkosť, zmenil sa stav slova TEXT )
Procesor (textový) = program pomocou, ktorého vykonávame určité zmeny
Formátovať = meniť vlastnosti ako sú veľkosť, tvar, farba, smer, pozadie, orámovanie....
Formát = vlastnosti ako sú veľkosť, tvar, farba, smer, pozadie, orámovanie.... (napr. formát strany nám hovorí aká veľká je strana A4 alebo menšie/väčšie, či má farebné pozadie, okraje,..)
Učebnica KAPITOLA 1: Textový editor (str. 4)
ÚLOHA:
Vytvorte txt súbor s Vašími identifikačnými údajmi (Meno, Priezvisko, trieda) a ulože ho na usb kľúč pod názvom text1.
Postup:
V akom programe vytvoríme txt súbor? (poznámkovom bloku)
Ako si spustíme poznámkový blok? (štart - všetky programy - príslušenstvo - poznámkový blok)
Vypíše svoje identifikačné údaje.
Ako si uložím txt dokument na svoj usb kľúč? (v ponuke vyberiem Súbor - Uložiť ako .., v tabuľke pohľadám Tento počítač - svoj USB kľúč - dvojklik, zmením názov súboru na text1 a dám talčidlo Uložiť. Všimnite si, že pod Názov súboru sa nachádza možnosť Formát súboru, kde je naozaj napísané Textové dokumenty (*.txt).
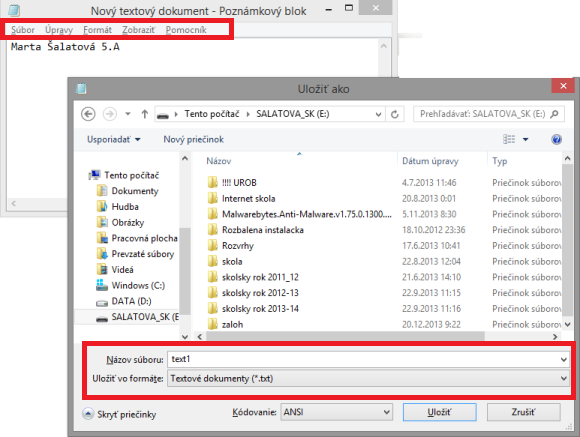
Učebnica KAPITOLA 1: Písanie písmen s diakritikou (str. 8)
KLÁVESNICA
- vstupné zariadenie určená na vkladanie znakov (písmen, čísel, symbolov...) a na ovládanie počítača (šípky...).
Klávesnicu tvoria klávesy, zoradené do skupín:
a) funkčná klávesnica
F1, F2, F3......, - špeciálne klávesy, zo špeciálnou funkciou
ESC - "iskejp" - skončiť, zrušiť, vypnúť....
|
|
d) numerická klávesnica |
|
b) alfa-numerická písmená, čísla, CTRL, ALT - majú špeciálny význam, používajú sa väčšinou s iným klávesom, píšu špeciálne znaky (napr. CTRL+ALT+E) TAB - posúvanie ENTER - na nový riadok medzerník - napíše medzeru BACKSPACE - zmaže symbol/písmeno pred kurzorom (vľavo) CAPSLOCK - stále písanie veľkých písmen SHIFT - používa sa pri písaní veľkého písmena, mäkčeňov a dĺžňov, (drží sa stlačený a príslušný kláves) |
c) na pohyb kurzora šípky - vpravo, vľavo, hore dole PAGE UP - o stranu hore PAGE DOWN - ostranu dole HOME - na začiatok riadku END - na koniec riadku DELETE - zmaže symbol/písmeno za kurzorom (vpravo) INSERT - prepisovací mod |
Píšeme s diakritikou (mäkčene, dĺžne)
I. cvičenie:
postupne klikaj do prázdnych okien a píš správne písmena (s dĺžňom, mäkčeňom, veľké, malé). Keď budeš mať všetky vyplnené, stlač tlačidlo skontroluj. (klikni nižšie na slovo doplňovačka, na druhú úlohu sa vratíš šípkou späť)
klikni DOPLŇOVAČKA klikni
II. cvičenie:
postupne klikaj na čísla v tajničke, následne do okien vľavo napíš svoju odpoveď a daj tlačidlo - zapíš do tajničky. Keď budeš mať celú tajničku vyplnenú, stlač tlačidlo skontroluj tajničku. (klikni nižšie na slovo tajnička, na druhú úlohu sa vratíš šípkou späť)
klikni TAJNIČKA klikni
III. cvičenie:
stiahni si súbor o Červenej Čiapočke. Dokonči rozprávku - napíš minimálne desať viet. Rozprávku si potom ulož na USB kľúč, ak nestihneš v škole - dokončíš doma.
klikni Červená čiapočka klikni
Učebnica KAPITOLA 3: Písanie čísel a symbolov (str. 12)
Úloha (medzery.doc)
Úloha (hviezdicky.doc)
Úloha (dopln.doc)
Úloha (pismena.doc)
Úloha (uvodzovky.doc)
Úloha (zoznam.doc)
Úloha (riadky.doc)
Úloha (vylet.doc)
Úloha (YI.doc)
Úloha (oprav.doc)
Úloha (samohlasky.doc)
Panel nástrojov

Ako označiť text a zmeniť veľkosť písma, typ písma, štýl písma: šikmé, tučné, podčiarknuté, farbu písma, farbu zvýraznenia, farbu pozadia.
Označene textu: kliknúť myšou za posledné písmeno požadovaného textu, myš držím stlačenú a ťahám na začiatok textu - označený text sa vysvieti. (označovať môžeme aj od prvého písmena na koniec textu)
1. Veľkosť písma: označiť text, na panely nástrojov klikneme na funkciu veľkosť písma a kliknutím vyberieme príslušnú veľkosť. napr. 8, 9, 10, 11, 12, 14 ...

1. Úloha:
Otvor súbor 07_02_Zvacsi z USB kľúča . Vdanom texte zväčši PRVÉ písmeno každej vety na veľkosť 20 bodov. (hotovú úlohu krížikom vypnúť - áno uložiť zmeny).
07_02_Zvacsi (kliknúť pravým tlačidlom, v ponuke vybrať Uložiť cieľ odkazu ako, na ľavej strane kliknúť na Tento počítač a v strede na USB kľúč - kliknúť na tlačidlo Uložiť. Úlohu potom spustiť z USB kľúča - minimalizovať Internetový prehliadač Mozilla Firefox, zapnúť Tento počítač a spustiť príslušnú úlohu.)
2. Typ písma: označiť text, na panely nástrojov klikneme na funkciu typ písma a kliknutím vyberieme príslušný typ.
napr. TimesNewRoman, Arial, ComicSans MS, CourierNew, ....

2. Úloha:
Otvor súbor 07_01_Pisma z USB kľúča . Text sa skladá z niekoľkých opakujúcich častí textu. Pred každou touto časťou je nadpis, ktorý obsahuje názov nejakého písma. Postupne označ celú takúto časť a zmeň jej písmo podľa uvedeného nadpisu. (hotovú úlohu krížikom vypnúť - áno uložiť zmeny).
07_01_Pisma (kliknúť pravým tlačidlom hore na text 07_01_Pisma, v ponuke vybrať Uložiť cieľ odkazu ako, na ľavej strane kliknúť na Tento počítač a v strede na USB kľúč - kliknúť na tlačidlo Uložiť. Úlohu potom spustiť z USB kľúča - minimalizovať Internetový prehliadač Mozilla Firefox, zapnúť Tento počítač a spustiť príslušnú úlohu.)
3. Úloha:
Otvor súbor 07_04_Nazvy_pisem z USB kľúča . V dokumente sú názvy rôznych písiem. Ku každému písmu napíš ukážku, ktorá sa bude skladať z 10 písmenok a 5 čísel napísaných v danom písme. Ak chceš môžeš do zoznamu dopísať aj ďalšie názvy. Text sa skladá z niekoľkých opakujúcich častí textu. (hotovú úlohu krížikom vypnúť - áno uložiť zmeny).
07_04_Nazvy_pisem (kliknúť pravým tlačidlom hore na text 07_01_Pisma, v ponuke vybrať Uložiť cieľ odkazu ako, na ľavej strane kliknúť na Tento počítač a v strede na USB kľúč - kliknúť na tlačidlo Uložiť. Úlohu potom spustiť z USB kľúča - minimalizovať Internetový prehliadač Mozilla Firefox, zapnúť Tento počítač a spustiť príslušnú úlohu.)
3. Štýl písma: označiť text, na panely nástrojov klikneme na funkciu s príslušným štýlom písma
- tučné B (bold)
- šikmé - kurzivá I (italic)
- podčiarknuté U (underline)
Jednotlivé štýly zapíname/vypíname klikaním na funkcie (môžeme ich navzájom kombinovať).
napr. len tučné písmo, len šikmé, len podčiarknuté, tučné a šikmé, tučné a podčiarknuté, tučné-šikmé a podčiarknuté...

4. Úloha:
Otvor súbor 06_02_Slovesa a zvýrazni v ňom tučným písmom všetky slovesá.
06_02_Slovesa (kliknúť pravým tlačidlom myši na tento názov, v ponuke vybrať Uložiť cieľ odkazu ako, na ľavej strane kliknúť na Tento počítač a v strede na USB kľúč - kliknúť na tlačidlo Uložiť. Úlohu potom spustiť z USB kľúča - minimalizovať Internetový prehliadač Mozilla Firefox, zapnúť Tento počítač a spustiť príslušnú úlohu.)
5. Úloha:
Otvor súbor 06_03_Dvojhlásky z USB kľúča a zvýrazni v ňom kurzivou všetky ypsilóny a dvojhlásky ia, ie (hotovú úlohu krížikom vypnúť - áno uložiť zmeny).
06_03_Dvojhlásky (kliknúť pravým tlačidlom myši na tento názov, v ponuke vybrať Uložiť cieľ odkazu ako, na ľavej strane kliknúť na Tento počítač a v strede na USB kľúč - kliknúť na tlačidlo Uložiť. Úlohu potom spustiť z USB kľúča - minimalizovať Internetový prehliadač Mozilla Firefox, zapnúť Tento počítač a spustiť príslušnú úlohu.)
6. Úloha:
Otvor súbor 06_04_Krstné mená z USB kľúča a podčiarkni v ňom všetky krstné mená. Priamu reč zváťazni kurzivou. (hotovú úlohu krížikom vypnúť - áno uložiť zmeny).
06_04_Krstné mená (kliknúť pravým tlačidlom myši na tento názov, v ponuke vybrať Uložiť cieľ odkazu ako, na ľavej strane kliknúť na Tento počítač a v strede na USB kľúč - kliknúť na tlačidlo Uložiť. Úlohu potom spustiť z USB kľúča - minimalizovať Internetový prehliadač Mozilla Firefox, zapnúť Tento počítač a spustiť príslušnú úlohu.)
4. Farba písma: označiť text, na panely nástrojov klikneme na ŠÍPKU pri funkcii farba písma a kliknutím vyberieme príslušnú farbu.
napr. modrá, červená, zelená ....

7. Úloha:
Otvor súbor 06_06_Farby z USB kľúča. Dokument obsahuje zoznam niekoľkých názvov farieb. Každý názov zafarbi správnou farbou (hotovú úlohu krížikom vypnúť - áno uložiť zmeny).
06_06_Farby (kliknúť pravým tlačidlom myši na tento názov, v ponuke vybrať Uložiť cieľ odkazu ako, na ľavej strane kliknúť na Tento počítač a v strede na USB kľúč - kliknúť na tlačidlo Uložiť. Úlohu potom spustiť z USB kľúča - minimalizovať Internetový prehliadač Mozilla Firefox, zapnúť Tento počítač a spustiť príslušnú úlohu.)
8. Úloha:
Otvor súbor 06_07_Diktat z USB kľúča. Súbor obsahuje diktát s niekoľkými chybami. Vyznač červenou všetky slová, v ktorých je gramatická chyba - chyby neopravuj (hotovú úlohu krížikom vypnúť - áno uložiť zmeny).
06_07_Diktat (kliknúť pravým tlačidlom myši na tento názov, v ponuke vybrať Uložiť cieľ odkazu ako, na ľavej strane kliknúť na Tento počítač a v strede na USB kľúč - kliknúť na tlačidlo Uložiť. Úlohu potom spustiť z USB kľúča - minimalizovať Internetový prehliadač Mozilla Firefox, zapnúť Tento počítač a spustiť príslušnú úlohu.)
5. Zvýraznenie: označiť text, na panely nástrojov klikneme na ŠÍPKU pri funkcii zvýraznenie a kliknutím vyberieme farbu.
napr. modrá, červená, zelená, ....

9. Úloha:
Otvor súbor 06_08_Zafarbi z USB kľúča. V texte ZVÝRAZNI všetky podstatné mená MUŽSKÉHO rodu modrou farbou a ŽENSKÉHO rodu červenou farbou (hotovú úlohu krížikom vypnúť - áno uložiť zmeny).
06_08_Zafarbi (kliknúť pravým tlačidlom myši na tento názov, v ponuke vybrať Uložiť cieľ odkazu ako, na ľavej strane kliknúť na Tento počítač a v strede na USB kľúč - kliknúť na tlačidlo Uložiť. Úlohu potom spustiť z USB kľúča - minimalizovať Internetový prehliadač Mozilla Firefox, zapnúť Tento počítač a spustiť príslušnú úlohu.)
10. Úloha:
Otvor súbor 06_10_Oprav z USB kľúča. V texte sa nachádzajú slová vyznačené ČERVENOU FARBOU - tieto vymaž a slová ŽLTOU FARBOU - tieto oprav a zruš zvýraznenie. (hotovú úlohu krížikom vypnúť - áno uložiť zmeny).
06_10_Oprav (kliknúť pravým tlačidlom myši na tento názov, v ponuke vybrať Uložiť cieľ odkazu ako, na ľavej strane kliknúť na Tento počítač a v strede na USB kľúč - kliknúť na tlačidlo Uložiť. Úlohu potom spustiť z USB kľúča - minimalizovať Internetový prehliadač Mozilla Firefox, zapnúť Tento počítač a spustiť príslušnú úlohu.)
11. Úloha:
Otvor súbor 07_05_Uprav z USB kľúča. Niekto sa hral s farbami, veľkosťou a písmom, až to prehnal. Uprav text tak, aby bol celý jednotný (nefarebný, čierny, rovnako veľký) (hotovú úlohu krížikom vypnúť - áno uložiť zmeny).
07_05_Uprav (kliknúť pravým tlačidlom myši na tento názov, v ponuke vybrať Uložiť cieľ odkazu ako, na ľavej strane kliknúť na Tento počítač a v strede na USB kľúč - kliknúť na tlačidlo Uložiť. Úlohu potom spustiť z USB kľúča - minimalizovať Internetový prehliadač Mozilla Firefox, zapnúť Tento počítač a spustiť príslušnú úlohu.)
Učebnica KAPITOLA 10: Jednoduché tabuľky (str. 40)
Úloha: Vytvorte si tabuľku s Vaším rozvrhom hodín (bude to na 2 hodiny)
Nezabudnite si uložiť - Názov súboru rozvrh-priezvisko
NAPR.:
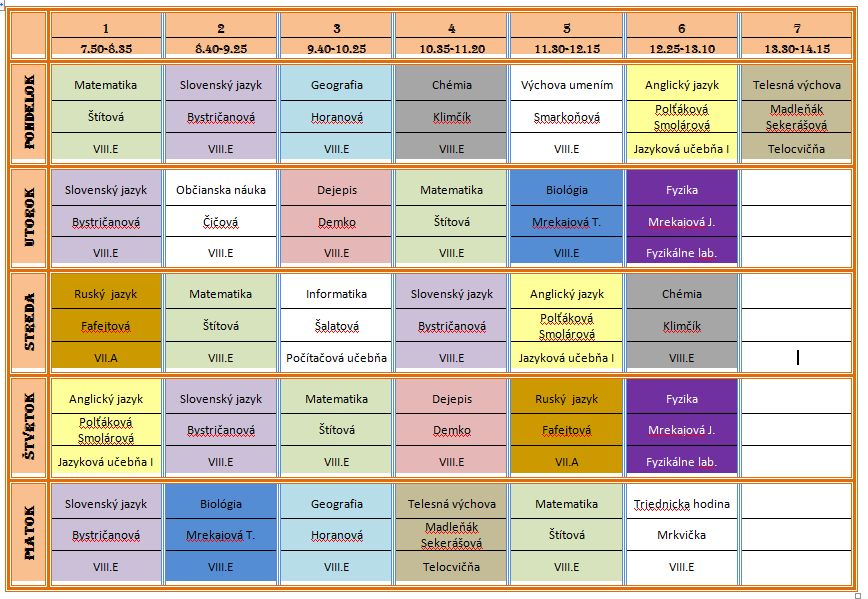
Pomôcka:
- !!!!!!!! NAJPRV si všetko napíšte a až potom orámujte (ohraničiť) a vyfarbujte
- Vložiť tabuľku 8 stĺpcov a 17 riadkov (nie ťahať, ale cez Vložiť – Tabuľka a tam vložiť tabuľku, kde naťukate počet stĺpcov a riadkov)
- Vypísať hodiny a čas (začínate v 2. Stĺpci)
- V prvom stĺpci vypíšeme dni (začínate 3. riadkom): vždy zlúčiť 3 riadky (pozri 1. video) a napísať deň (otáčanie si ukážeme na ďalšej hodine)
- Dopísať: - predmet, vyučujúceho, triedu v ktorej sa predmet vyučuje
- Upraviť text (na stred, hrúbka, písmo, farba, smer textu....)
- Uprav – farba, písmo......
- Orámovanie (ohraničenie) a podfarbenie okienok (buniek)...
- Upraviť výšku, šírku buniek, stĺpcov, riadkov
Noviny
Školský novinkár - strana (klik)
Hromadná korenšpondencia
U hromadnej korenšpondencie ide o vytvorenie rovnakého textového dokumentu menovite pre viacerých konkrétnych ľudí.
napríklad: Pozvánka na oslavu
Čo potrebujeme:
- tabuľku s hlavičkou v MS EXCEL alebo Office CALC alebo iný - v stĺpcoch budú pod sebou uvedené jednotlivé údaje konkrétnych ľudí
- textový dokument v MS WORD alebo Office WRITER alebo iný - spoločný konkrétny text
Ako na to:
- tabuľku si uložíme (zapamätáme si miesto, kde sme dokument uložili) a vypneme tabuľkový editor
- pripravíme si textový dokument (napr. napísaný na jednu konkrétnu osobu)
Práca vo MS Word
-
v hlavnej ponuke
- KOREŠPONDENCIA
- následne SPUSTIŤ HROMADNú KOREŠPONDENCIU
- následne SPRIEVODCA KROKMI HROMADNEJ KOREŠPONDENCIE
- na ľavej strane sa objaví ponuka Hromadná korešpondencia:
- typ dokumentu ponecháme LIST a dolu dáme Ďalej
- na ďalšej strane ponecháme POUŽIŤ AKTUÁLNY DOKUMENT a dolu dáme Ďalej
- na ďalšej strane ponecháme POUŽIŤ EXISTUJÚCI ZOZNAM a dolu dáme Ďalej
-
objavi sa ponuka na vyhľadanie dokumentu
- vyhľadáme našu tabuľku s údajmi konkrétnych ľudí
- dáme otvoriť,
- následne potvrdíme výber strany
- následne potvrdíme zoznam ľudí
- dolu dáme Ďalej
-
na ďalšej strane sa presunieme do textu:
- OZNAČÍME ČASŤ TEXTU, ktorá sa bude u jednotlivých ľudí meniť (napr. meno),
- následne hore v ponuke KOREŠPONDENCIA
- vyberieme VLOŽIŤ ZLUČOVACIE POLE
- následne vyberieme požadovaný údaj.
- Tento bod zopakujme s ďalšími casťami textu, podľa potreby.
- po úprave údajov - dolu dáme Ďalej
-
na ďalšej strane si môžeme prezerať a kontrolovať jednotlivých príjemcov
- << Príjemca >>
- následne dolu dáme Ďalej
- na poslednej strane môžeme všetky listy pre všetkých prijemcov tlačiť
Práca v Open/Libre Office Writer
-
v hlavnej ponuke
- NÁSTROJE
- následne SPRIEVODCA KROKMI HROMADNEJ KOREŠPONDENCIE
- v tabuľke (časť 1) ponecháme Počiatočný dokument: Použiť aktuálny dokument a tlačidlo Ďalej
- v tabuľke (časť 2) ponecháme Typ dokumentu: List a dáme Ďalej
- v tabuľke (časť 3) stlačíme tlačidlo Vybrať zoznam adries
- následne vyhľadáme náš dokument s údajmi konkrétnych ľudí
- dokument sa nám automaticky prepojí.
Uprava:
https://salatik.weblahko.sk/write/uprava_-_jednoduchy_a_formatovany_dokument.docx